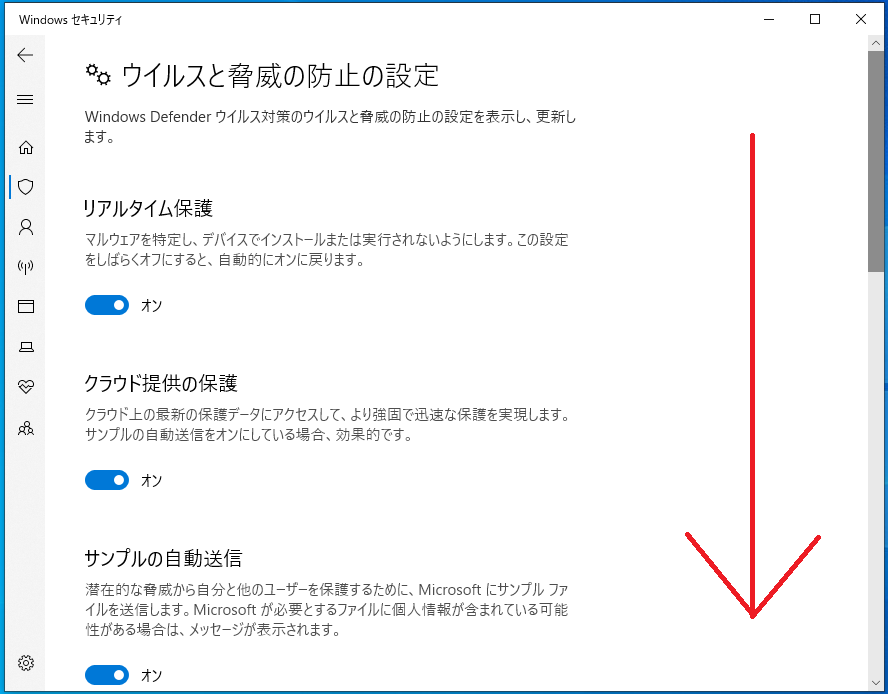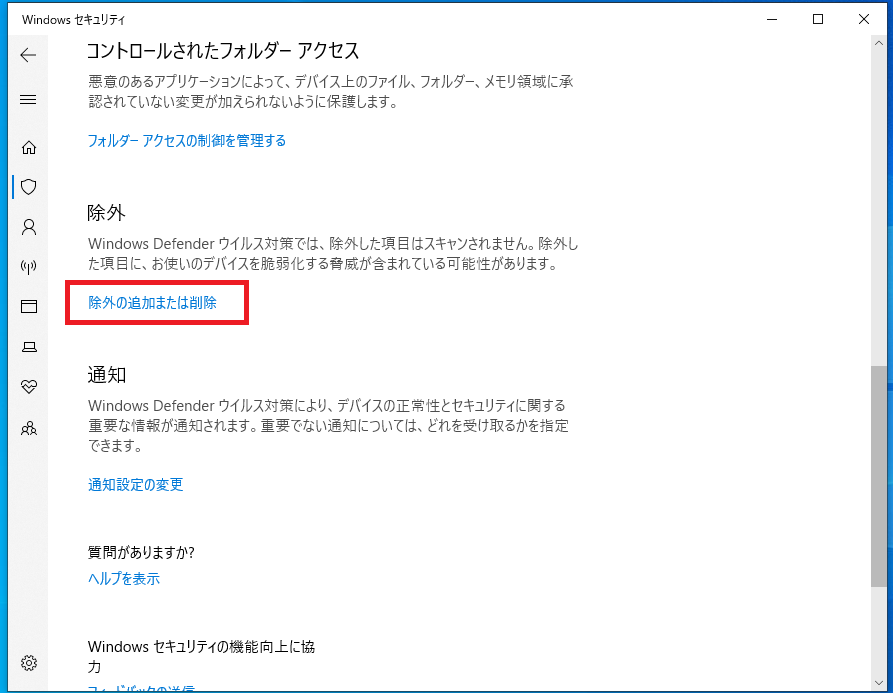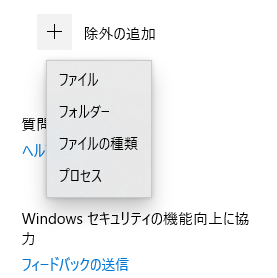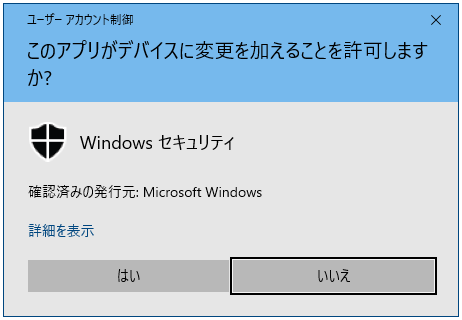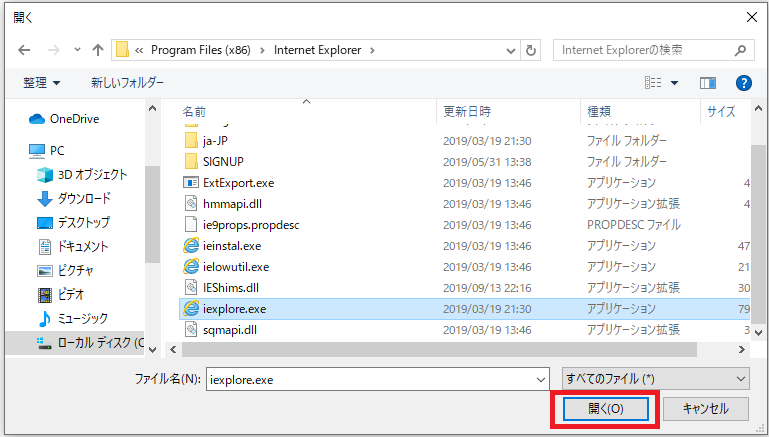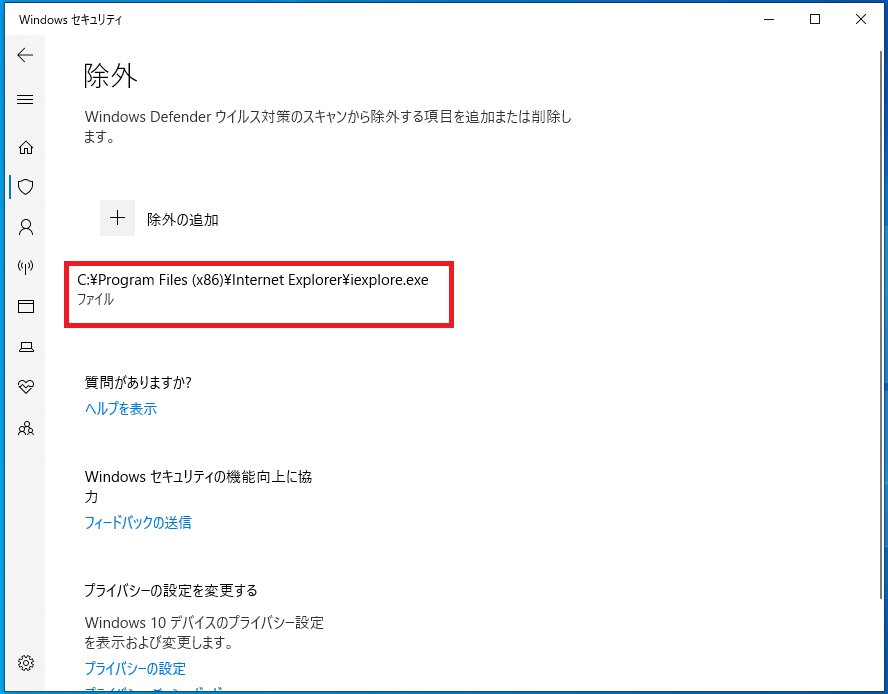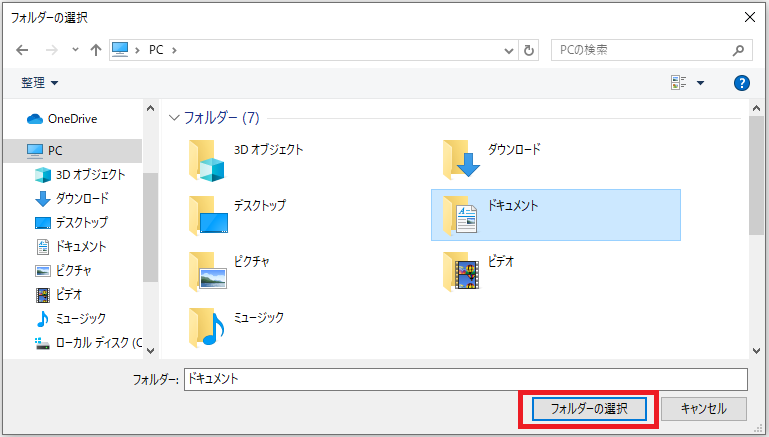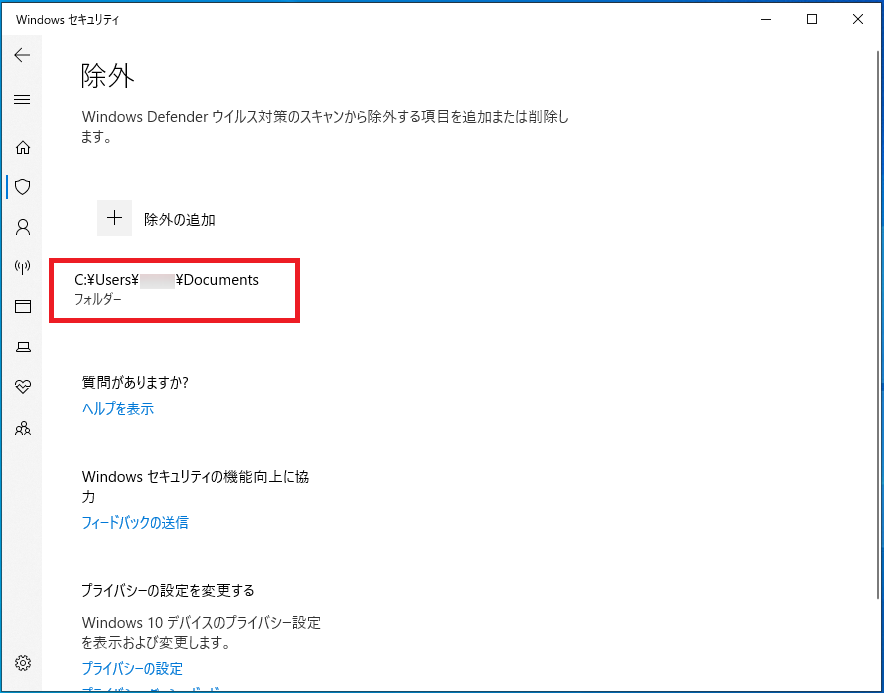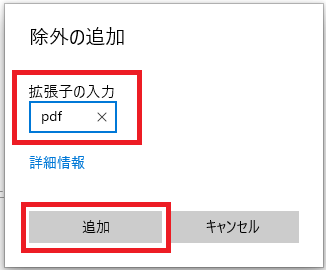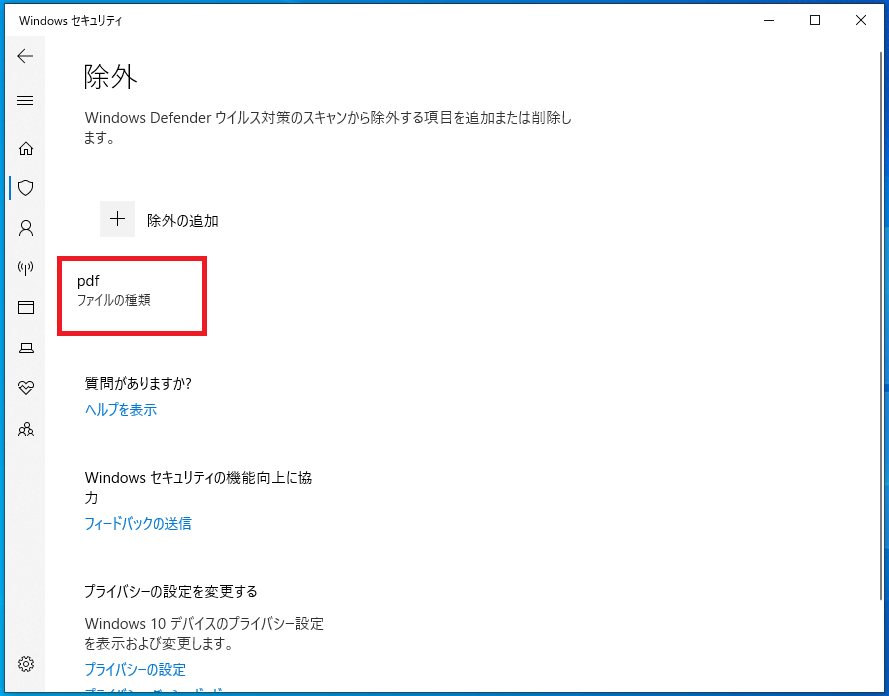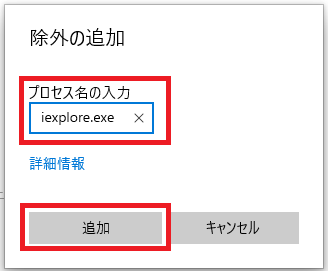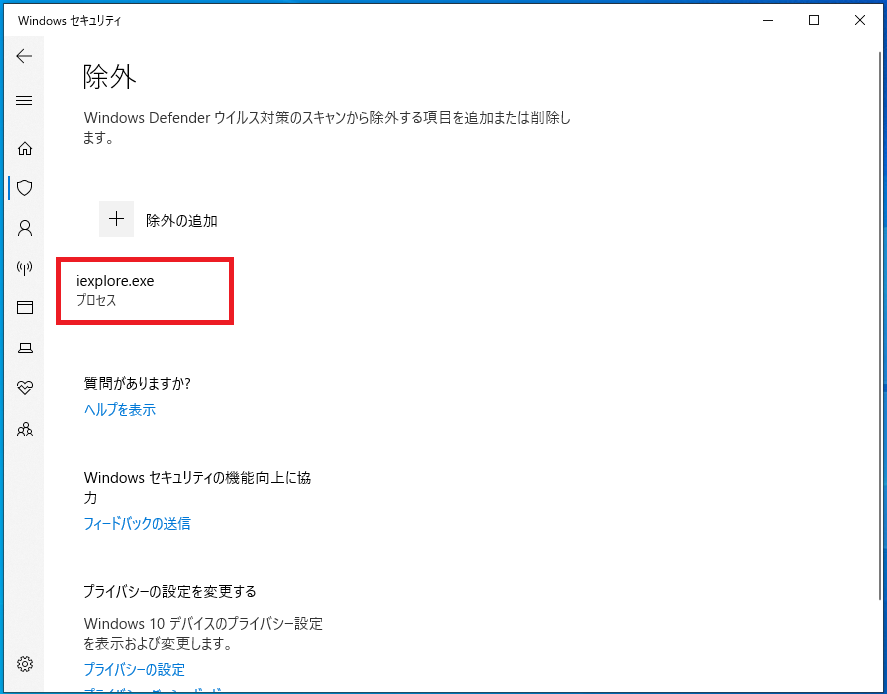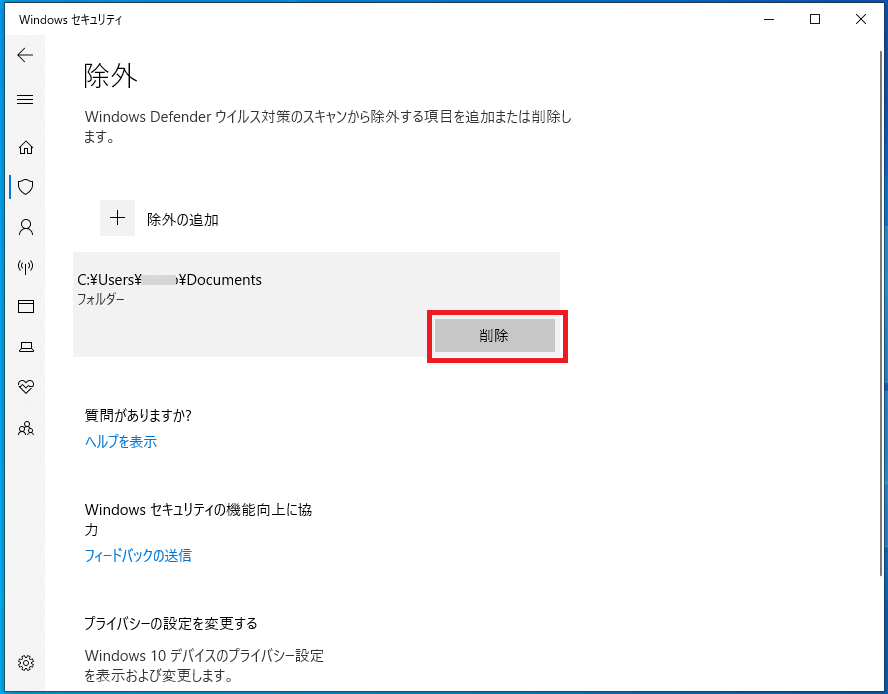Windows Defenderには他のセキュリティソフトと同様に特定のファイルやフォルダ、プロセスを検索や監視対象から除外することができます。
予め除外設定を実施することにより誤って不正なプログラムやデータと検知され、Windows Defenderのブロックによりソフトウェアが正常に動作しない場合や、データが削除されることを防ぐことができます。
除外設定を行う範囲を広くするほどセキュリティリスクが高まりウイルスやマルウェアからの攻撃を受けやすくなります。
除外設定を実施する場合は不用意に設定せず、慎重に設定を実施してください。
Windows Defenderにより使用上の不都合がない場合は極力除外設定は行わずに使用することをお勧めします。
ではWindows Defenderの除外設定の方法を説明します。
除外設定を追加する
除外設定をするにはWindows Defenderを起動します。
「スタート」をクリックし「Windowsセキュリティ」を選択します。
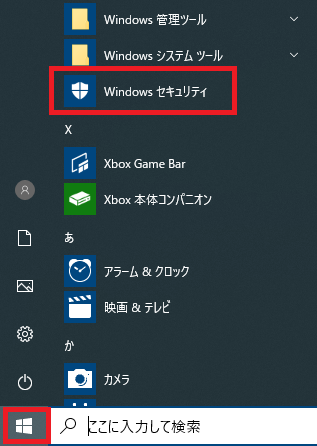
「Windowsセキュリティ」が表示されるので「ウイルスと驚異の防止」をクリックします。
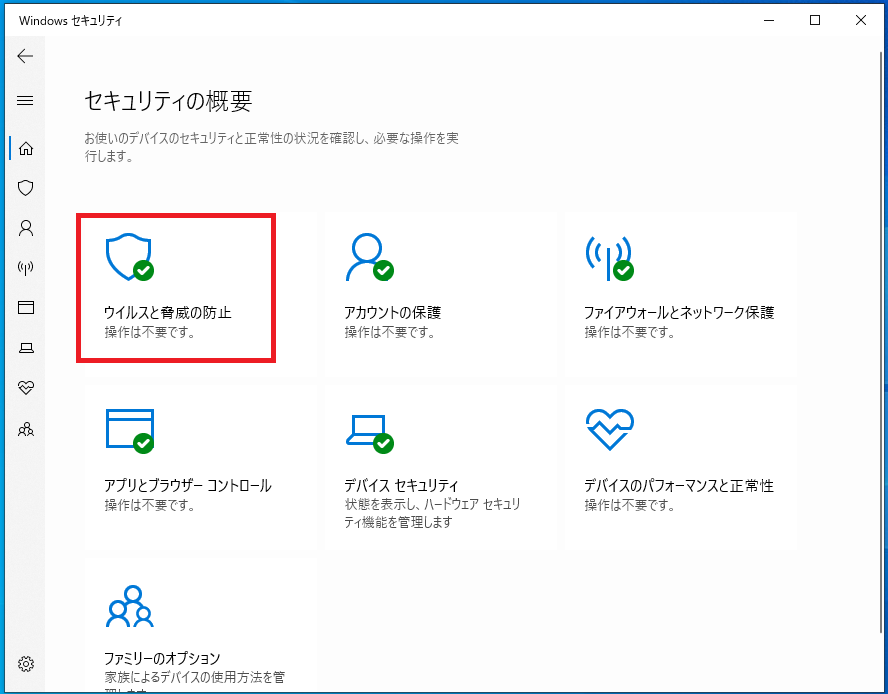
「ウイルスと驚異の防止」が開くので「ウイルスと驚異の防止の設定」欄の「設定の管理」をクリックします。

「ウイルスと驚異の防止の設定」画面が開くので下にスクロールし「除外」欄の「除外の追加または削除」をクリックします。

「除外の追加」に下記4つの除外項目が表示されます。
除外に追加したい項目を選択してください。
・フォルダー
・ファイルの種類
・プロセス
ファイル
特定のファイルを除外したい場合に選択します。
「ファイル」を選択するとファイルの選択画面が表示されますので除外したいファイルを選択し「開く(O)」をクリックします。
フォルダー
特定のフォルダー内の全てを除外したい場合に選択します。
「フォルダー」を選択するとフォルダーの選択画面が表示されますので除外したいフォルダーを選択し「フォルダーの選択」をクリックします。
ファイルの種類
拡張子を指定して除外したい場合に選択します。
「拡張子の入力」欄に拡張子を入力し「追加」をクリックします。
プロセス
特定の実行ファイルを除外したい場合に設定します。
「プロセス名の入力」欄に実行ファイル名を入力し「追加」をクリックします。
除外設定を削除する
「除外」画面で除外設定されている項目をクリックし「削除」をクリックします。