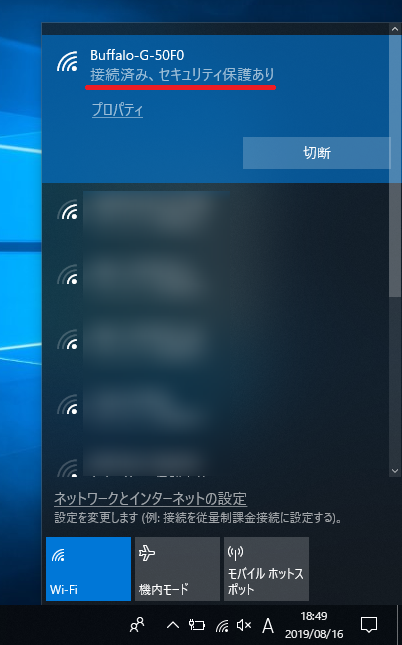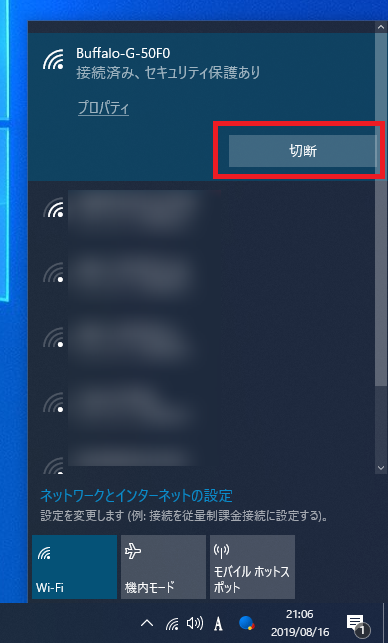最近は一家に一台、無線ルーターが当たり前のように設置されるようになりました。
WiFi(ワイファイ)を使えば家の中でどんな場所でも自由にインターネット接続ができるだけではなく、スマートフォンやモバイルWiFiの通信容量も気にせずに使えて便利ですよね。
また無線ルーターは家の中に設置され限られた範囲で使用されるものなので、電波が安定し高速通信が可能です。
今回はWindows10のパソコンでWiFi接続を行うための設定方法を説明します。
※無線アクセスポイントの設定が完了している必要があります。
無線アクセスポイントの設定は各メーカーのマニュアルを参考に実施してください。
事前準備
無線ルーターへ接続するにはルーターに設定されているいくつかの情報が必要となります。
下記項目を事前に確認してください。
・暗号化キー(パスワード)またはセキュリティキー
SSIDや暗号化キー(パスワード)がわからない場合は、初期値から変更していなければ無線ルーターの本体に記載されているものが使用できます。
WiFi接続の設定手順
タスクバーの右側にある「WiFiアイコン」をクリックすると現在接続可能なSSID一覧が表示されます。
接続したいSSID(ネットワーク名)をクリックしてください。
ここでは例としてSSID「Buffalo-G50F0」に接続してみます。

以下のようにSSID一覧が表示されない場合は「WiFi」をクリックしWiFiを有効にしてから再度接続を試してください。

「□自動的に接続」にチェックを入れ「接続」をクリックします。
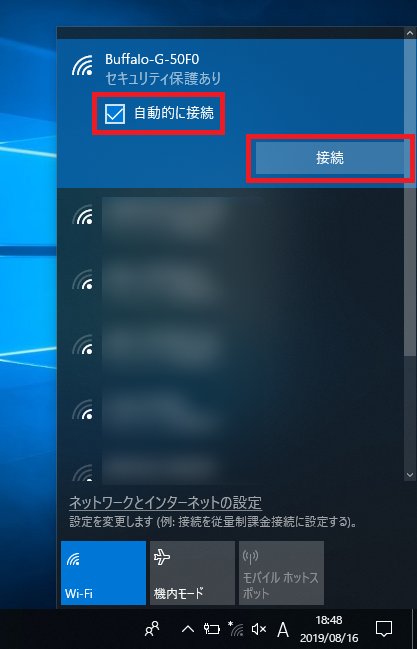
「ネットワークセキュリティキーの入力」が表示されるので先程調べた「暗号化キー(パスワード)」を入力し「次へ」をクリックします。
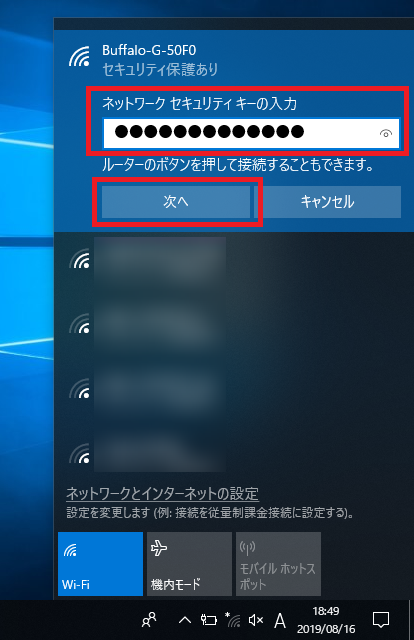
接続に成功すると、「接続済み、セキュリティ保護あり」と表示されます。
WiFiの切断手順
現在接続されているWiFiを切断する手順を説明します。
この手順ではWiFiを切断するだけであり、設定そのものを削除するわけではありません。
再度接続を行いたい場合はWiFiのSSID一覧を表示させ「接続」をクリックするだけで接続が可能です。
タスクバーの右側にある「WiFiアイコン」をクリック接続されているWiFiの「切断」ボタンをクリックします。