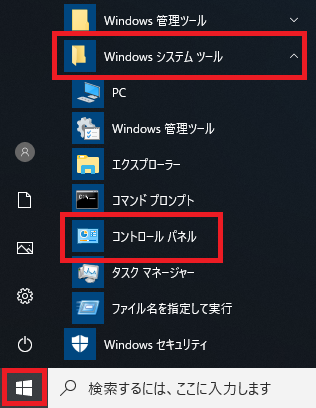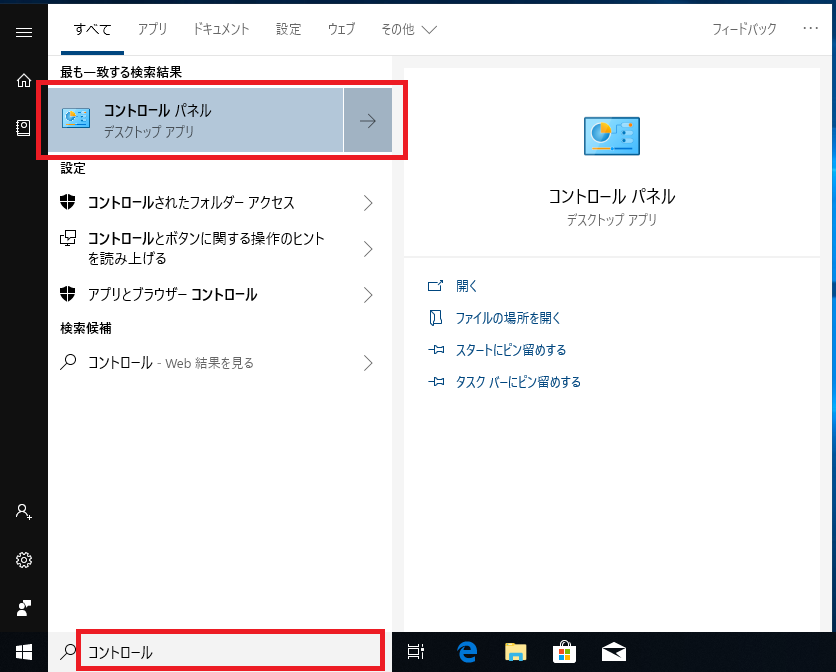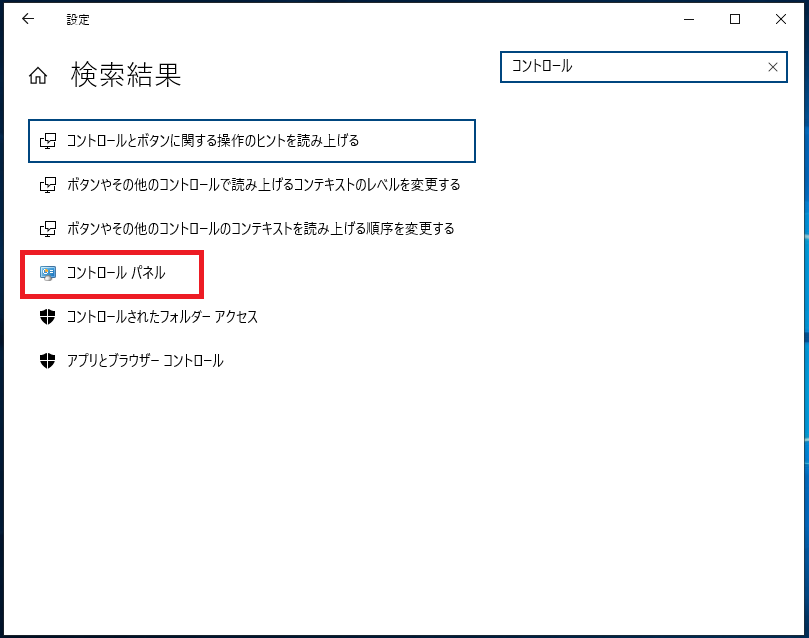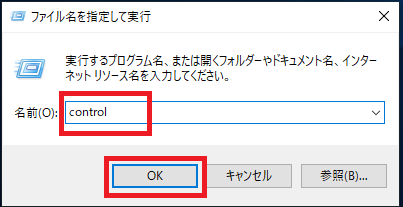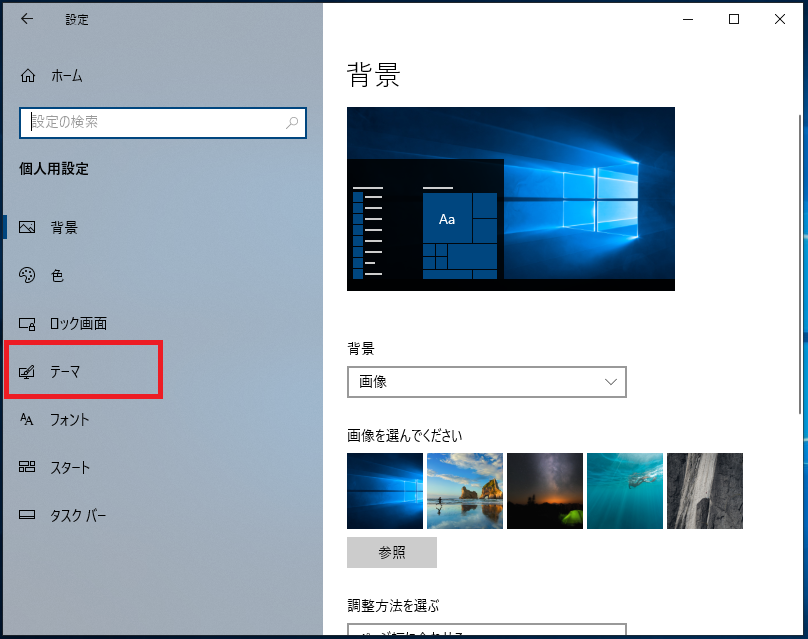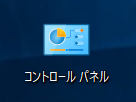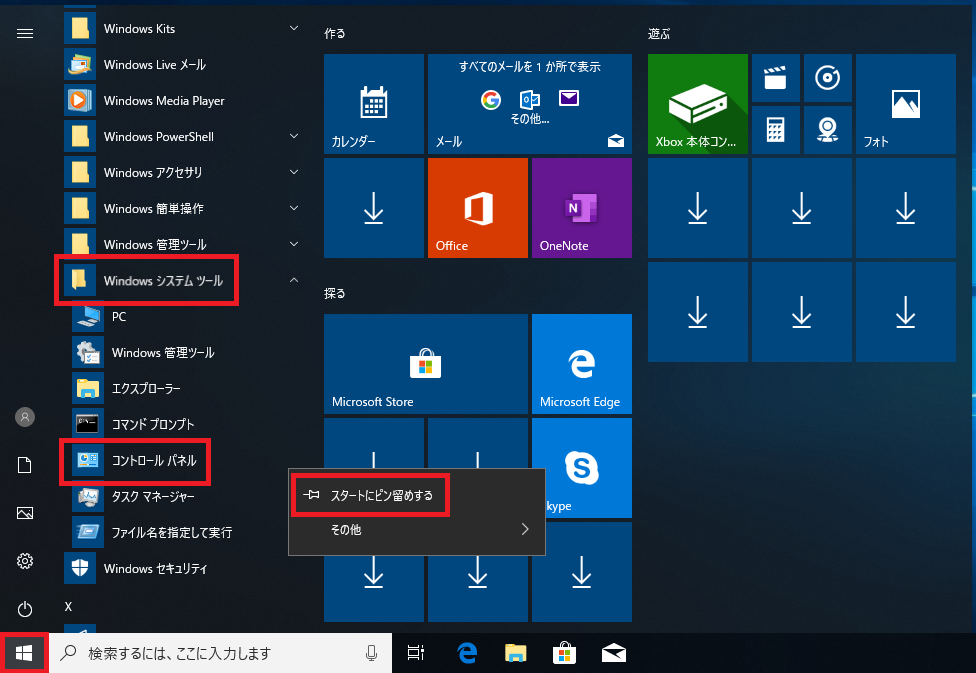コントロールパネルとはWindowsの各設定を実施するときに開く場所です。Windows10には同じような設定画面で「Windowsの設定」もあり一部設定が連動していたり、コントロールパネルからでないと変更ができない設定も存在ます。
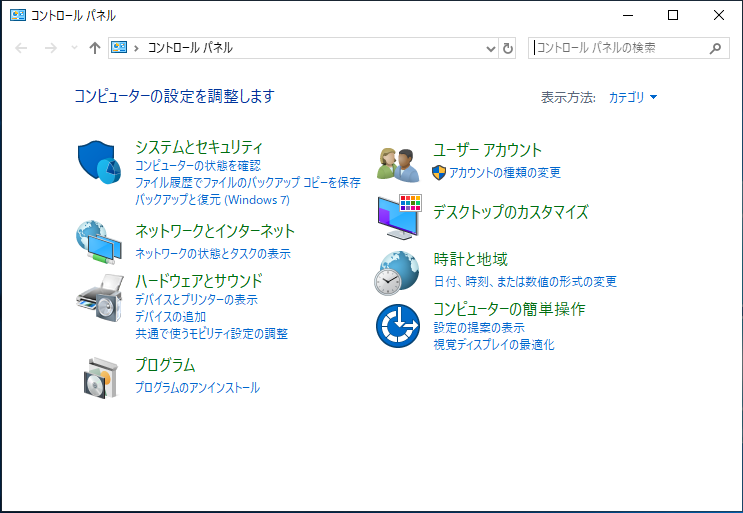
コントロールパネルを開く方法はいくつかありますので起動方法やショートカットを作成する方法を説明します。
目次
「スタート」の「すべののアプリ」から起動
「スタート」-「Windowsシステムツール」-「コントロールパネル」の順番でクリックしコントロールパネルを起動することができます。
「タスクバー」の「検索」から起動
タスクバーの検索欄に「コントロール」と入力すると検索結果に「コントロールパネル」が表示されます。
表示された「コントロールパネル」をクリックすると起動することができます。
「設定の検索」から起動
「スタート」-「設定(歯車アイコン)」の順番でクリックします。
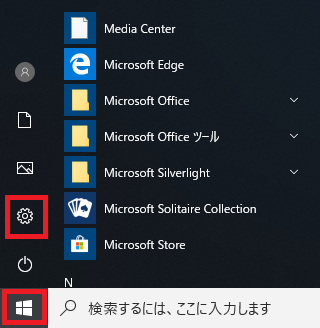
「Windowsの設定」が開くので「設定の検索」欄に「コントロール」と入力し、「すべての結果を表示」をクリックします。
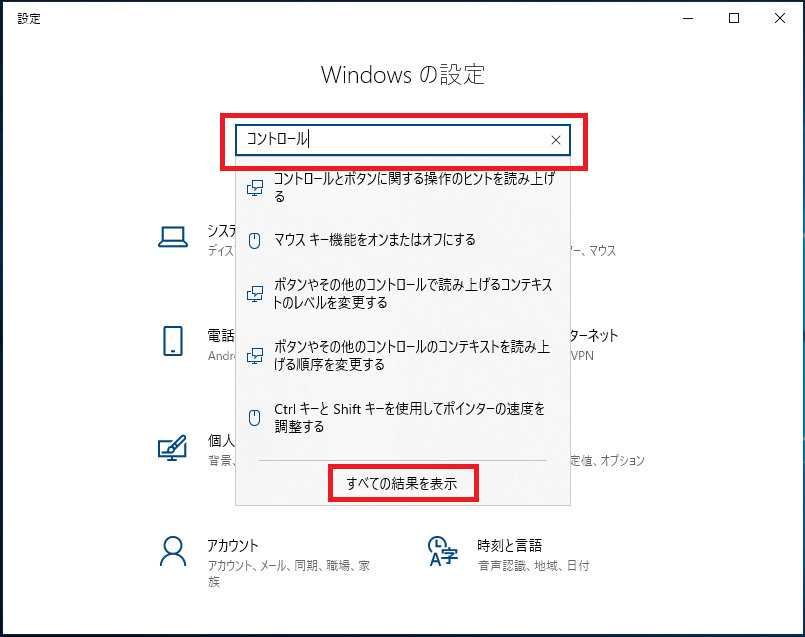
検索結果に「コントロールパネル」が表示されるのでクリックすると起動することができます。
「ファイル名を指定して実行」から起動
「スタート」を右クリックし「ファイル名を指定して実行」をクリックします。
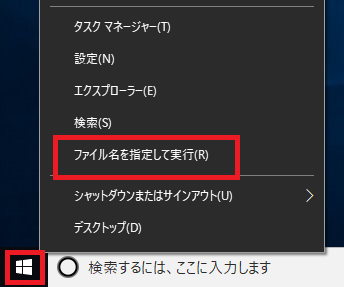
「ファイル名を指定して実行」の名前欄に「control」と入力し「OK」をクリックします。
コントロールパネルのショートカットを作る
「スタート」-「設定(歯車アイコン)」の順番でクリックします。
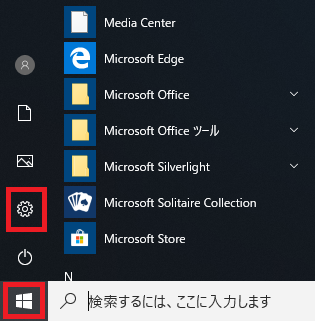
Windowsの設定が開くので「個人用設定」をクリックします。
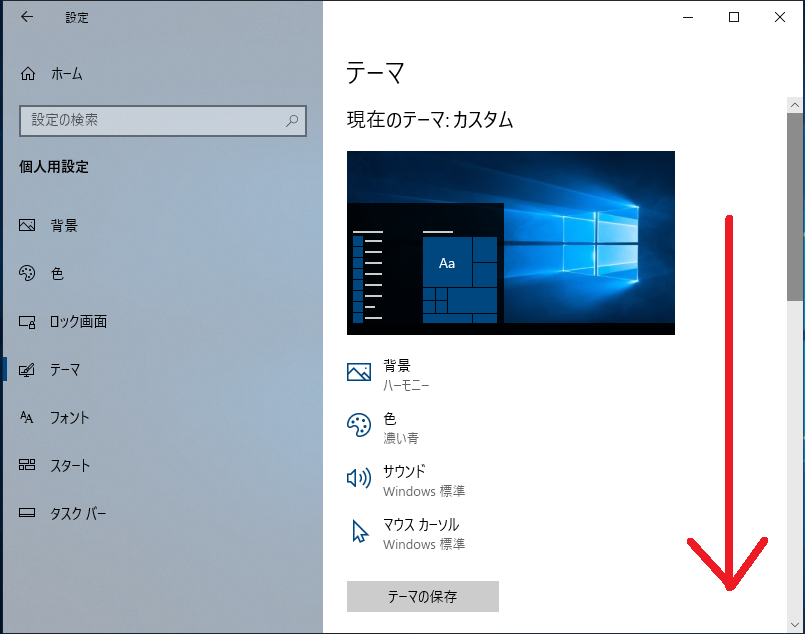
「関連設定」の項目にある「デスクトップアイコンの設定」をクリックします。
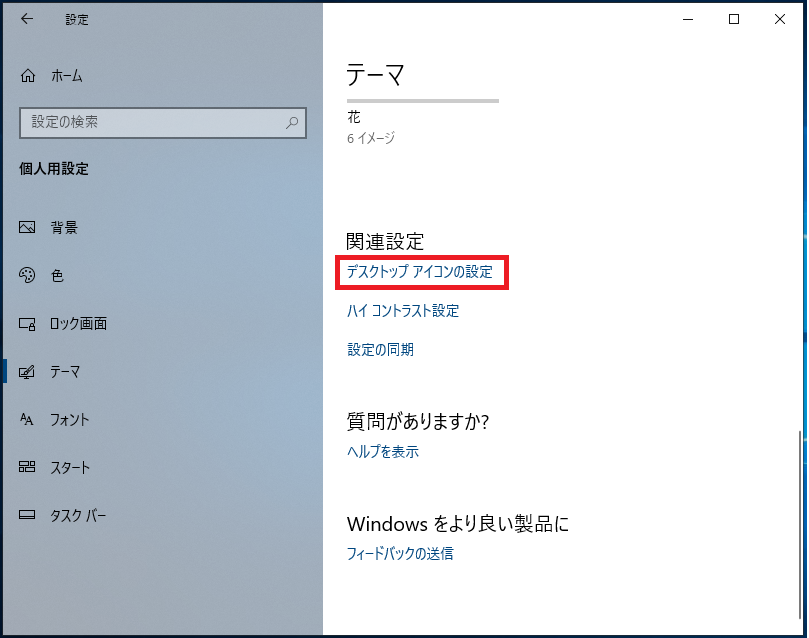
「デスクトップアイコンの設定」画面が表示されるので「□コントロールパネル(O)」にチェックをいれ「OK」をクリックします。

以上でデスクトップ上にコントロールパネルのショートカットアイコンが作成できました。
タイルにピン留めする
「スタート」-「Windowsシステムツール」の順番で開き、「コントロールパネル」を右クリックします。
表示された項目の「スタートにピン留めする」をクリックします。