Windows10はISOファイルDVDへの書き込みをサードパティー制のライティングソフトを使用しなくてもWindows標準機能の「Windowsディスクイメージ書き込みツール」を使用することにより書き込みを行うことができます。
ISOファイルのイメージをDVDへ書き込む方法を2つ説明します。
※ISOファイルの書き込み手順を行う前に空のCD/DVD(ブランクメディア)を書き込みドライブに挿入してください。
ISOファイルの書き込み①
1.エクスプローラーを開き書き込みを行いたいISOファイルを選択し、「ディスクイメージツール」をクリックします。
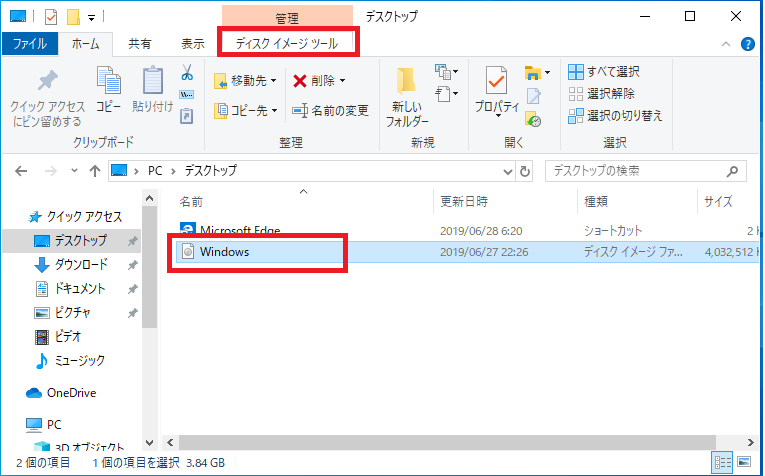
2.リボンに表示されている「書き込み」をクリックします。
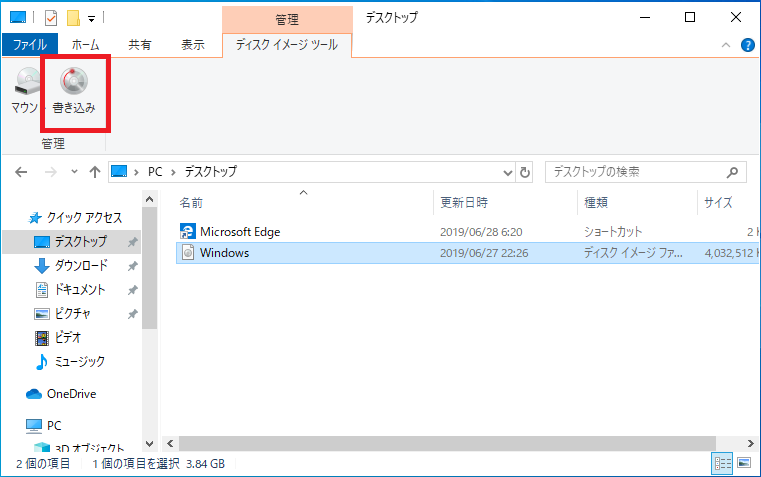
3.「Windowsディスクイメージ書き込みツール」が起動するので書き込み用ドライブを選択し「書き込み(B)」をクリックします。
※書き込みが正しく行われたか確認する場合は「□書き込み後のディスク確認」にチェックを入れます。
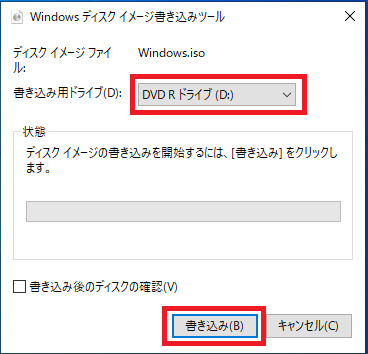
ISOファイルの書き込みが開始され書き込みの進捗が表示されます。

4.書き込みが完了したら「閉じる」をクリックします。
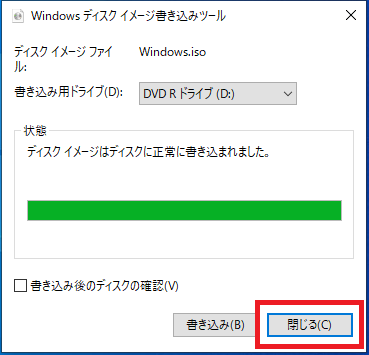
書き込まれたDVDを開くとISOファイルにイメージ化されていたデータが参照できる形でDVDに書き込まれていることが確認できます。
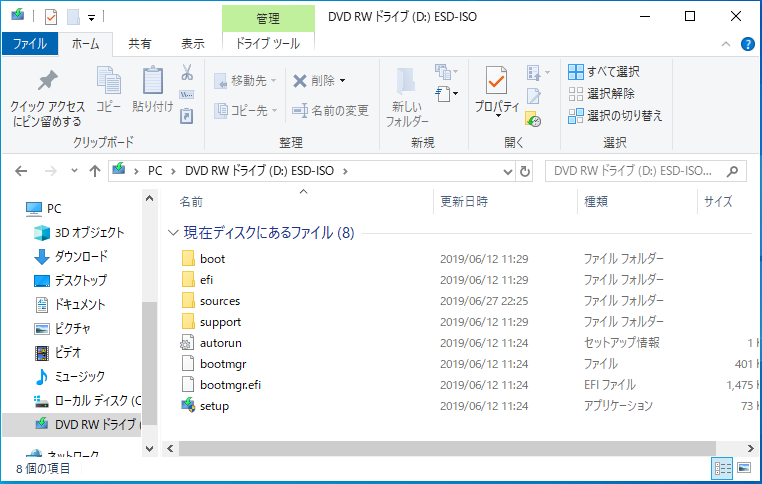
以上でISOファイルの書き込み操作完了です。
ISOファイルの書き込み②
1.書き込みを行いたいISOファイルを「右クリック」-「ディスクイメージの書き込み」の順番にクリックします。
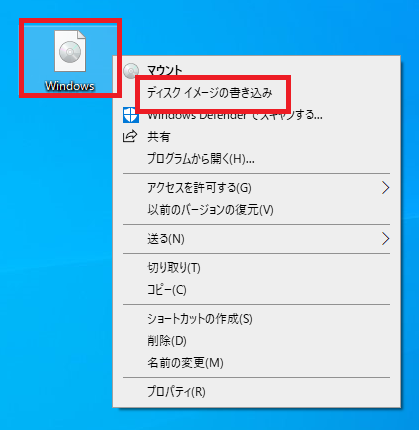
2.「Windowsディスクイメージ書き込みツール」が起動するので書き込み用ドライブを選択し「書き込み(B)」をクリックします。
※書き込みが正しく行われたか確認する場合は「□書き込み後のディスク確認」にチェックを入れます。
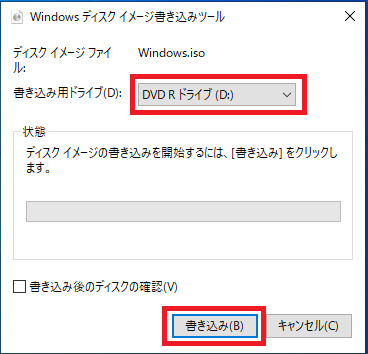
ISOファイルの書き込みが開始され書き込みの進捗が表示されます。

3.書き込みが完了したら「閉じる」をクリックします。
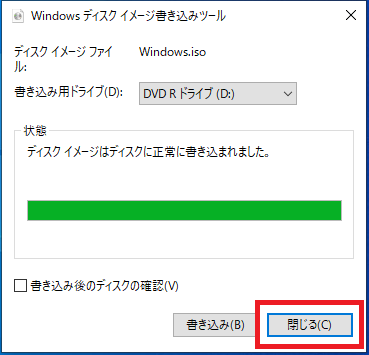
書き込まれたDVDを開くとISOファイルにイメージ化されていたデータが参照できる形でDVDに書き込まれていることが確認できます。
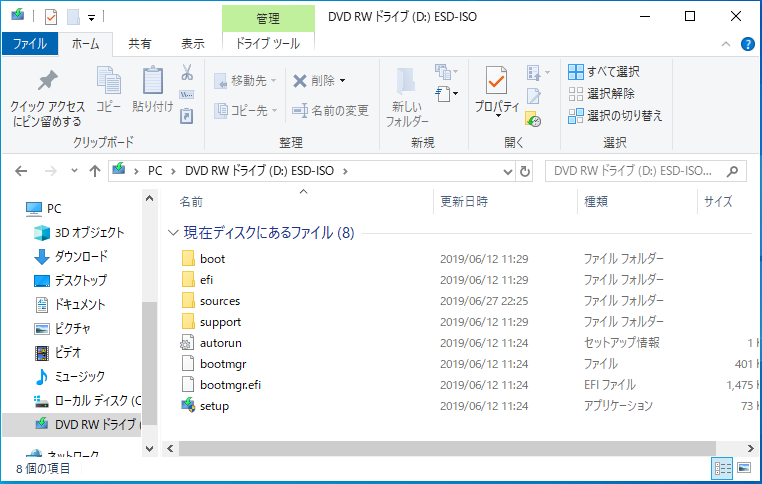
以上でISOファイルの書き込み操作完了です。