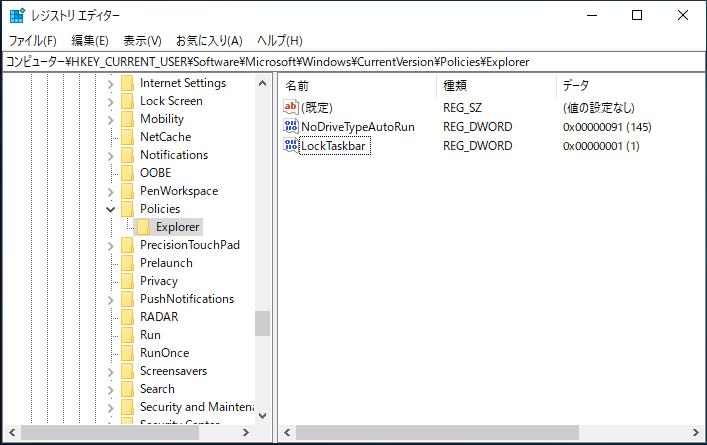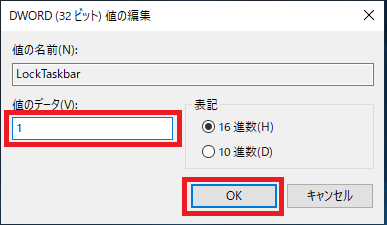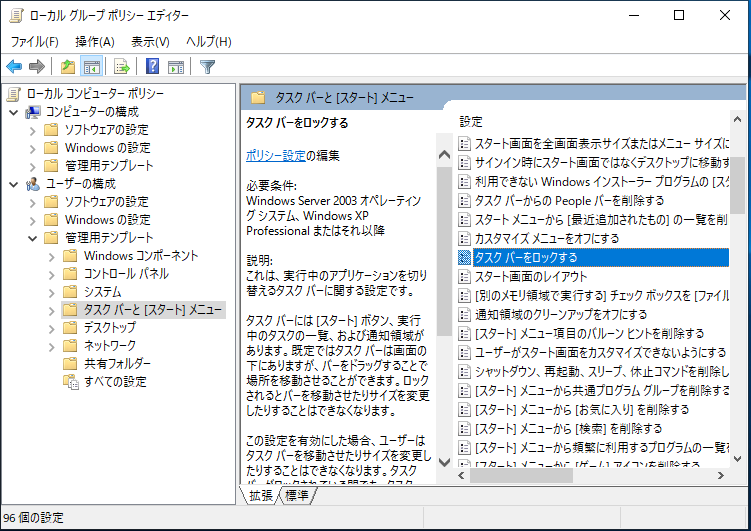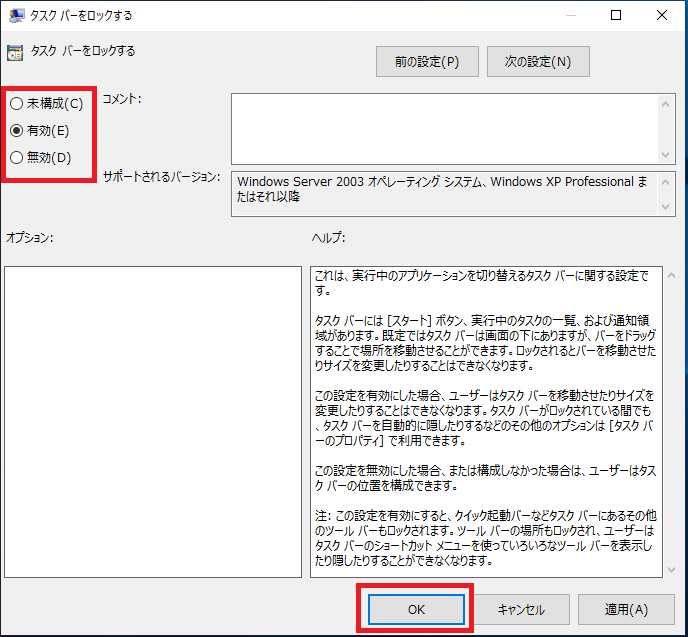タスクバーは初期設定の場合はロック(固定)されていない為、マウスでタスクバーをドラックアンドドロップや設定から変更することによりタスクバーの位置を変更したりサイズを変更することができます。
タスクバーをロック(固定)することによりタスクバーの位置やサイズを変更することができなくなります。
目次
タスクバーの設定から「タスクバーをロック(固定)または解除する」
1.タスクバーの何も表示されていない場所を右クリックします。

2.表示されたメニューの「タスクバーを固定する(L)」をクリックします。
「タスクバーを固定する(L)」の左側にチェックが入っている場合は固定、入っていない場合は固定解除された状態です。
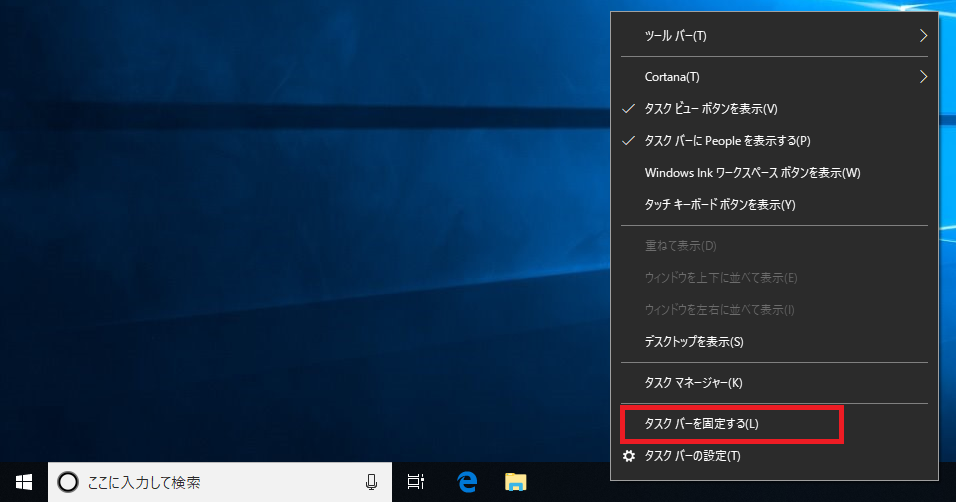
以上で設定完了です。
Windowsの設定から「タスクバーをロック(固定)または解除する」
1.「スタート」-「設定」の順番にクリックします。
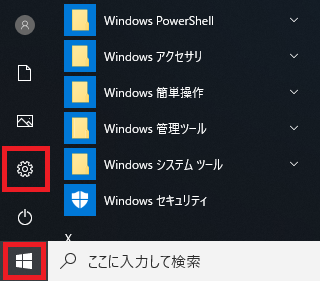
2.Windowsの設定が開くので「個人用設定」をクリックします。
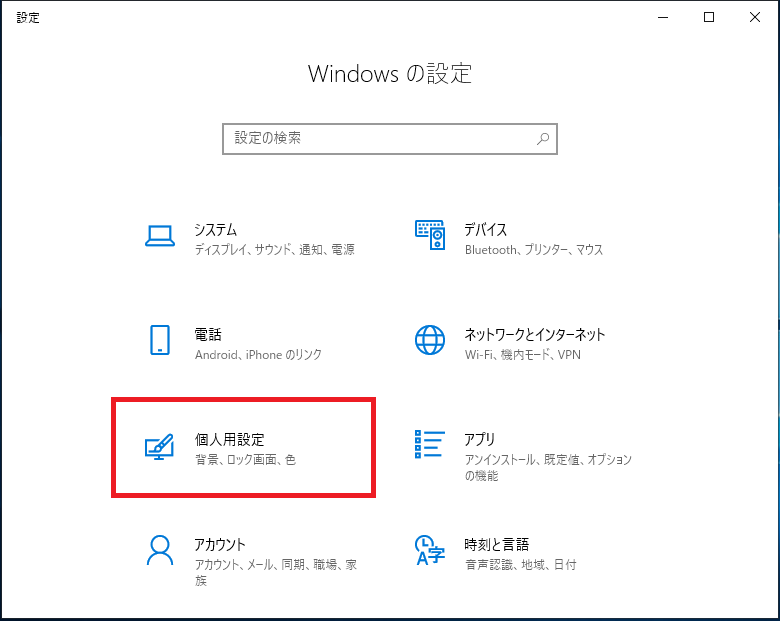
3.画面左側の「タスクバー」をクリックします。
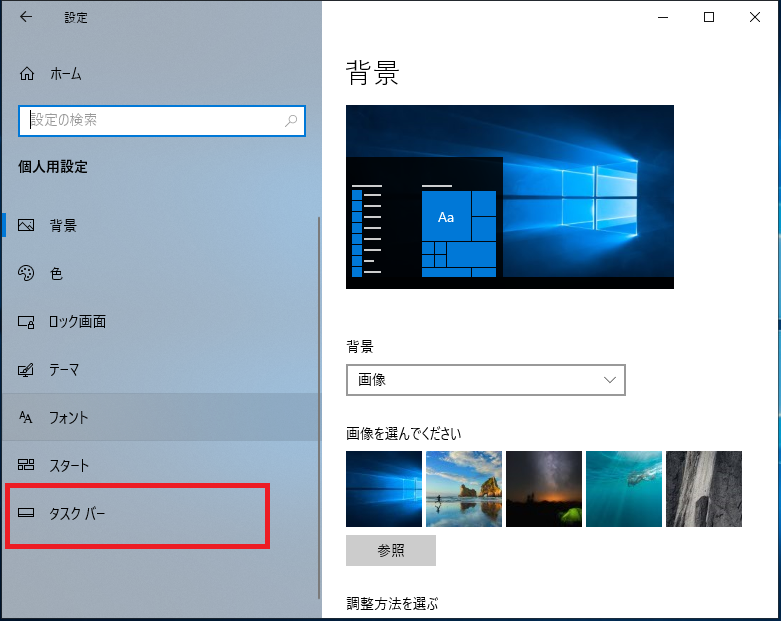
4.画面右側の「タスクバーをロックする」のスイッチをクリックし「オン」または「オフ」にします。

以上で設定完了です。
[タスク バー]を開く
レジストリで「タスクバーをロック(固定)または解除する」
以下のレジストリ値をレジストリエディタを使用し設定してください。
レジストリ設定値
| キー | HKEY_CURRENT_USER\Software\Microsoft\Windows\ CurrentVersion\Policies\Explorer |
| 値の名前 | LockTaskbar |
| 種類 | REG_DWORD ※DWORD(32ビット)値 |
| 値のデータ | 0 = 無効(ロック解除) 1 = 有効(ロック) |
レジストリ設定手順
1.「スタート」を右クリックし「ファイル名を指定して実行」をクリックします。
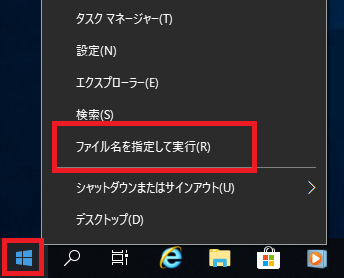
2.名前欄に「regedit」と入力し「OK」をクリックします。
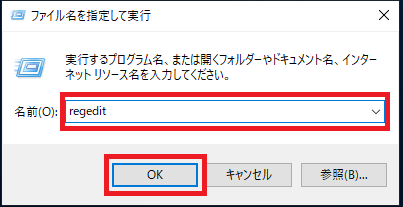
3.「ユーザーアカウント制御」が表示されるので「はい」をクリックします。
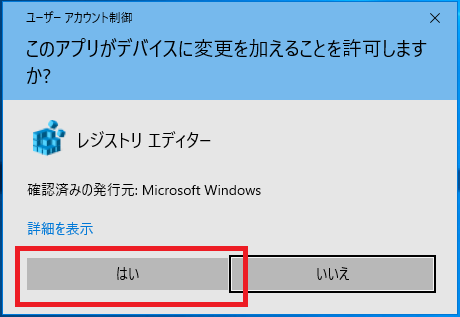
4.「レジストリエディタ」が起動するので画面左側のキーを次の順番で開きます。
「HKEY_CURRENT_USER」→「SOFTWARE」→「Microsoft」→「Windows」→「CurrentVersion」→「Policies」→「Explorer」
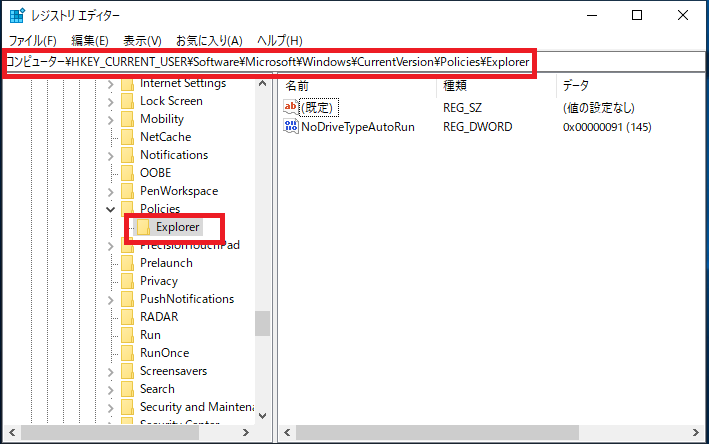
5.画面右側の何もない場所を右クリックし「新規作成」-「DWORD(32ビット)値」をクリックし以下の値で作成します。
【作成値】
値の名前 = LockTaskbar
種類 = REG_DWORD ※DWORD(32ビット)値
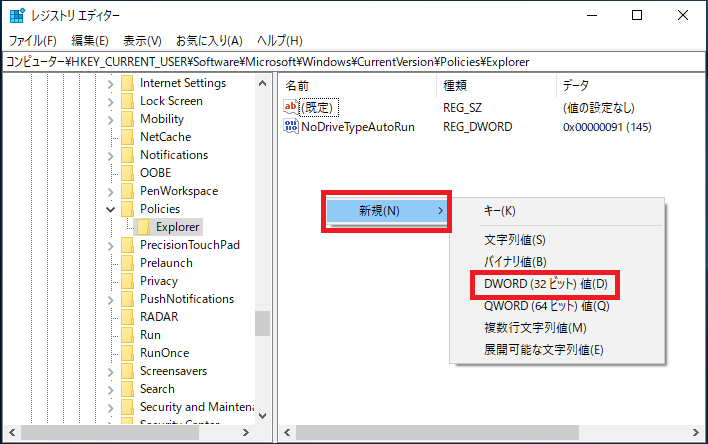
6.作成した「LockTaskbar」を右クリックし「修正」をクリックします。
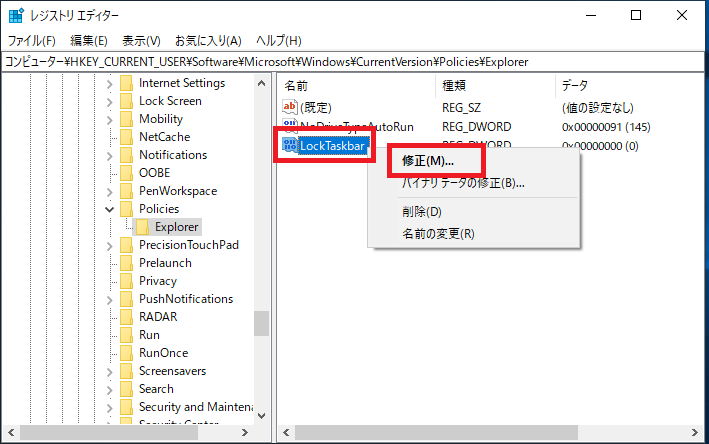
7.「値のデータ」欄に「1」または「0」を入力し「OK」をクリックします。
1 = 有効(ロック)
以上で設定完了です。
ローカルグループポリシーで「タスクバーをロック(固定)または解除する」
以下の値をローカルグループポリシーを使用し設定してください。
ローカルグループポリシー設定値
| 場所 | 「ユーザーの構成」-「管理用テンプレート」-「タスクバーと[スタート]メニュー」 |
| 項目 | タスクバーをロックする |
| 設定値 | ・未構成 ・有効 = ロック ・無効 = ロック解除 |
【説明】
これは、実行中のアプリケーションを切り替えるタスク バーに関する設定です。タスク バーには [スタート] ボタン、実行中のタスクの一覧、および通知領域があります。既定ではタスク バーは画面の下にありますが、バーをドラッグすることで場所を移動させることができます。ロックされるとバーを移動させたりサイズを変更したりすることはできなくなります。
この設定を有効にした場合、ユーザーはタスク バーを移動させたりサイズを変更したりすることはできなくなります。タスク バーがロックされている間でも、タスク バーを自動的に隠したりするなどのその他のオプションは [タスク バーのプロパティ] で利用できます。
この設定を無効にした場合、または構成しなかった場合は、ユーザーはタスク バーの位置を構成できます。
注: この設定を有効にすると、クイック起動バーなどタスク バーにあるその他のツール バーもロックされます。ツール バーの場所もロックされ、ユーザーはタスク バーのショートカット メニューを使っていろいろなツール バーを表示したり隠したりすることができなくなります。
ローカルグループポリシー設定手順
1.「スタート」を右クリックし「ファイル名を指定して実行」をクリックします。

2.名前欄に「gpedit.msc」と入力し「OK」をクリックします。
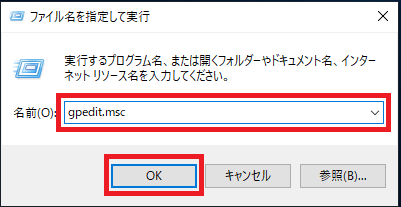
3.「ローカルグループポリシーエディタ」が起動するので次の順番で開きます。
「ユーザーの構成」→「管理用テンプレート」→「タスクバーと[スタート]メニュー」

4.「タスクバーをロックする」を右クリックし「編集(E)」をクリックします。

5.「有効」または「無効」を選択し「OK」をクリックします。
・無効 = ロック解除
以上で設定完了です。