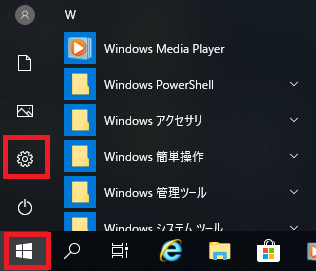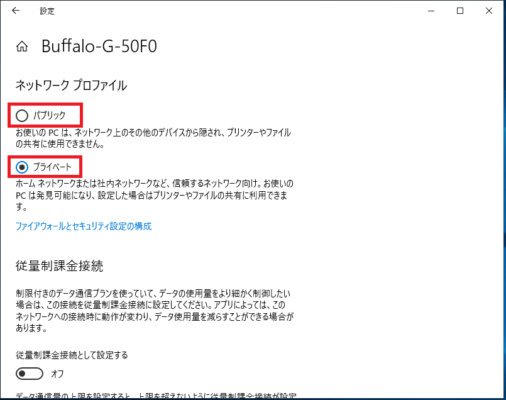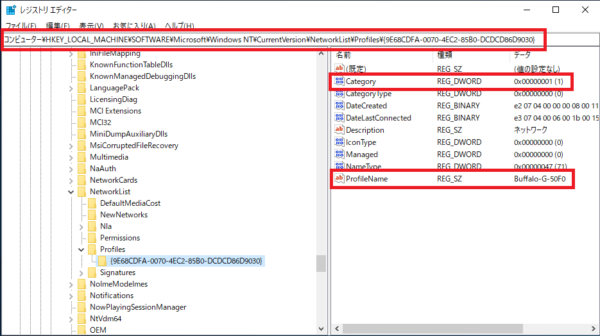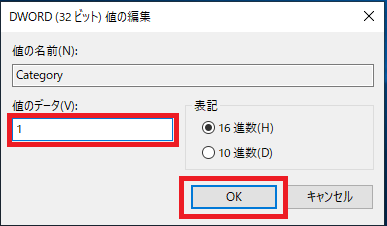Windows10のネットワークの場所「パブリック」「プライベート」を変更する方法を、通常の操作方法とレジストリ変更の2通りを説明します。
「Windowsの設定」からネットワークプロファイルを設定変更
2.Windowsの設定が開くので「ネットワークとインターネット」をクリックします。
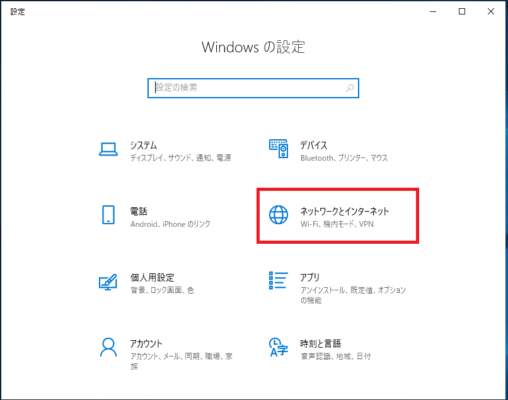
3.画面左側の「Wi-Fi」または「イーサネット」をクリックします。
今回は例として「イーサネット」を選択します。
「Wi-Fi」= 無線LAN接続の設定
「イーサネット」= 有線LAN接続の設定
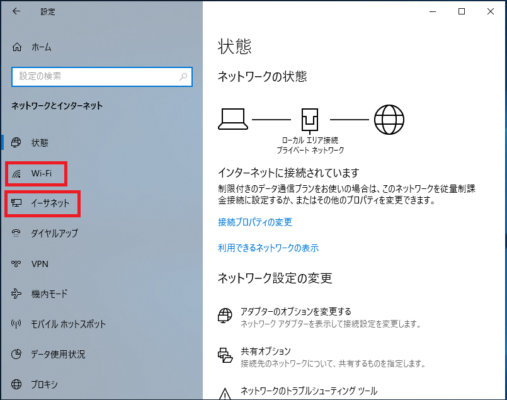
4.画面右側のイーサネットの下側に現在接続されているネットワーク名が表示されいるのでクリックします。

5.ネットワークプロファイルの欄から「パブリック」と「プライベート」のどちらかを選択します。
お使いのPCは、ネットワーク上のその他のデバイスから隠され、プリンターやファイルの共有に使用できません。
・プライベート
ホームネットワークまたは社内ネットワークなど、信頼するネットワーク向け。お使いのPCは発見可能になり、設定した場合はプリンターやファイルの共有に利用できます。
以上でネットワークプロファイルの設定完了です。
「パブリック」と「プライベート」の違い
パブリック
フリーWi-Fi等の誰が接続するかわからないような公衆LANで、他のパソコンからのアクセスをされないようにする場合に「パブリック」を選択します。
「パブリック」に設定している場合はプリンタやファイルの共有にが使用できなくなります。
プライベート
社内ネットワークや自宅など管理された信頼のできるネットワーク内の場合に選択します。
プリンターやファイルの共有を行う可能性がある場合は「プライベート」に設定すると良いでしょう。
レジストリを設定しネットワークプロファイルを設定変更
以下のレジストリ値をレジストリエディタを使用し設定してください。
レジストリ設定値
| キー | HKEY_LOCAL_MACHINE\SOFTWARE\Microsoft\Windows NT\CurrentVersion\NetworkList\Profiles\{複数桁の英数字} ※{複数桁の英数字}は環境により変化します。 |
| 値の名前 | Category |
| 種類 | REG_DWORD ※DWORD(32ビット)値 |
| 値のデータ | 0 = パブリック 1 = プライベート 2 = ドメイン ※「ProfileName(REG_SZ値)」のデータの値でプロファイル名を探します。 |
レジストリ設定手順
1.「スタート」を右クリックし「ファイル名を指定して実行」をクリックします。
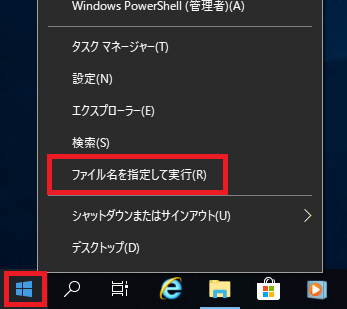
2.名前欄に「regedit」と入力し「OK」をクリックします。
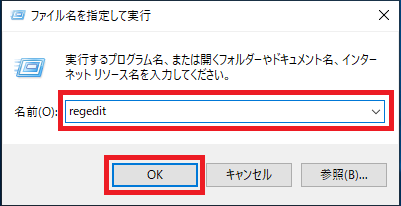
3.「ユーザーアカウント制御」が表示されるので「はい」をクリックします。
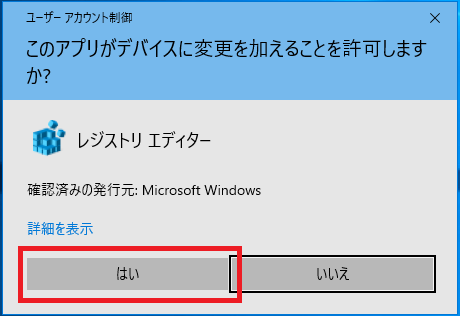
4.「レジストリエディタ」が起動するので画面左側のキーを次の順番で開きます。
「HKEY_LOCAL_MACHINE」→「SOFTWARE」→「Microsoft」→「Windows NT」→「CurrentVersion」→「NetworkList」→「Profiles」→「{複数桁の英数字}]
{複数桁の英数字}キーは複数存在する場合はキー内の「ProfileName」の値を参照し対象のプロファイルを探します。
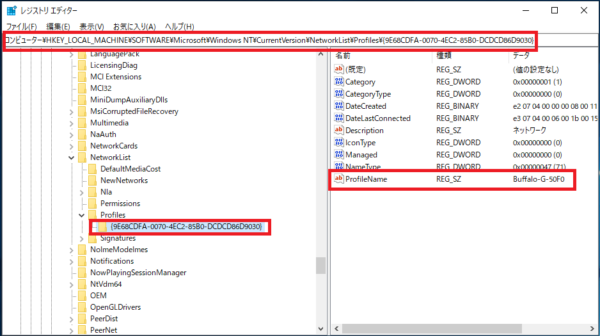
5.画面右側の「Category」を右クリックし「修正」をクリックします。
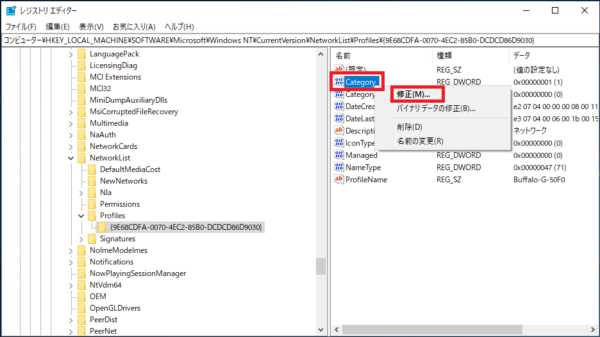
6.「値のデータ」欄に「0」「1」「2」のいずれかを入力し「OK」をクリックします。
1 = プライベート
2 = ドメイン
以上で設定完了です。