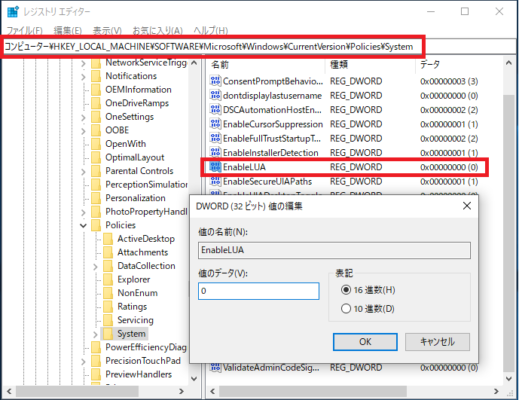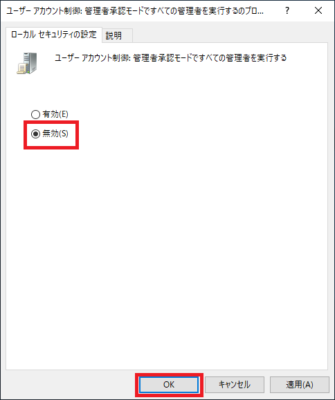ユーザーアカウント制御(User Account Control)はWindows Vistaから搭載された機能です。
略してUACとも呼ばれています。この機能は管理者ユーザーに対して普段は一般ユーザー権限と同一の権限しか与えず、アプリケーション実行時に確認メッセージを表示させ実行の許可の有無を確認する機能です。
UACが動作すると初期設定では画面が暗転して以下のようにメッセージが表示されます。
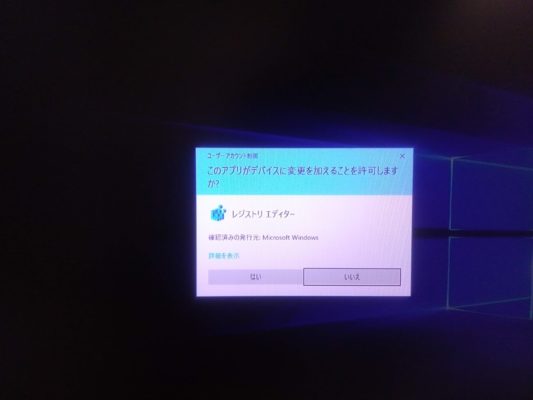
頻繁にUACが表示され煩わしい場合に無効に設定する人が多いようです。
UAC無効にすることによってセキュリティリスクが高まることを理解した上で設定を変更しましょう。
ではユーザーアカウント制御(UAC)を無効にする設定方法を説明します。
目次
コントロールパネルからユーザーアカウント制御(UAC)を無効にする
1.「スタート」-「Windowsシステムツール」-「コントロールパネル」の順番にクリックします。
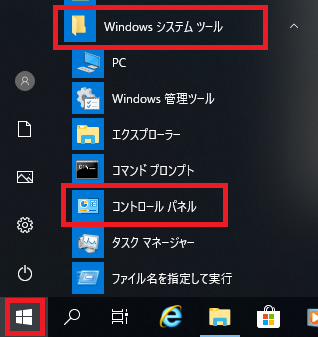
2.コントロールパネルが開くので「ユーザーアカウント」をクリックします。
※コントロールパネル右上の「表示方法:」が「カテゴリ」なっていない場合は「カテゴリ」に変更してください。
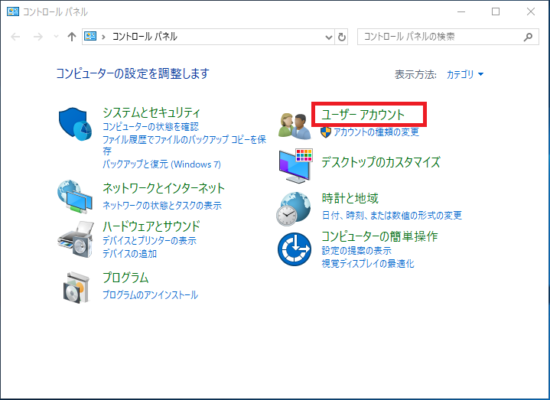
3.ユーザーアカウントが開くのでもう一度「ユーザーアカウント」をクリックします。
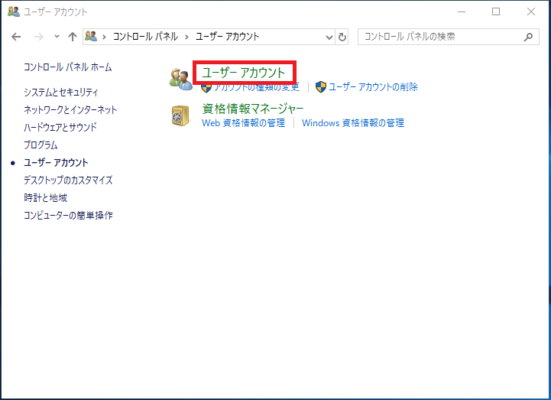
4.「ユーザーアカウント制御の設定の変更」をクリックします。
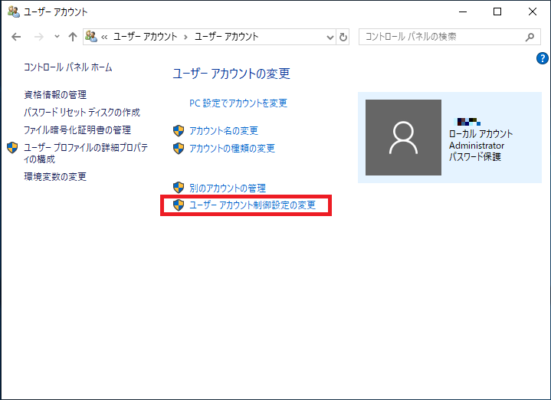
5.「ユーザーアカウント制御の設定の変更」画面でスライダーを一番下まで下げ「通知しない」に変更し「OK」をクリックします。
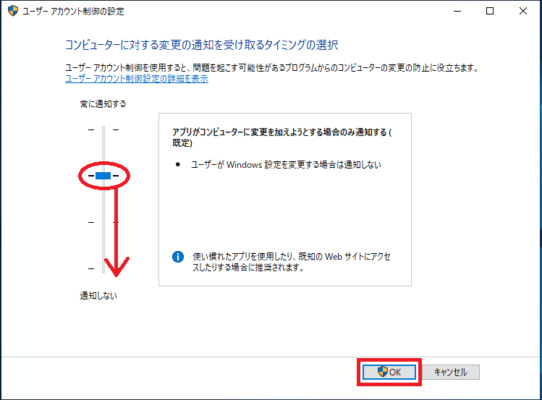
6.UAC(ユーザーアカウント制御)の確認画面が表示されるので「はい」をクリックします。
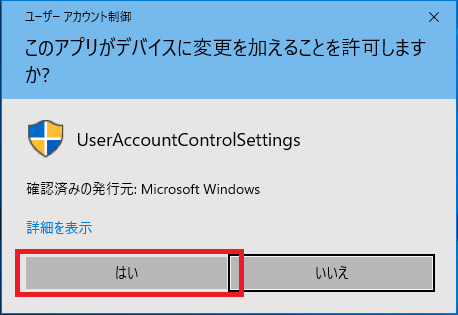
以上で設定完了です。
レジストリを設定しユーザーアカウント制御(UAC)を無効にする
以下のレジストリ値をレジストリエディタを使用し設定してください。
レジストリ設定値
| キー | HKEY_LOCAL_MACHINE\SOFTWARE\Microsoft\Windows \CurrentVersion\policies\system |
| 値の名前 | EnableLUA |
| 種類 | REG_DWORD ※DWORD(32ビット)値 |
| 値のデータ | 0 = UAC無効 1 = UAC有効 |
レジストリ設定手順
1.「スタート」を右クリックし「ファイル名を指定して実行」をクリックします。
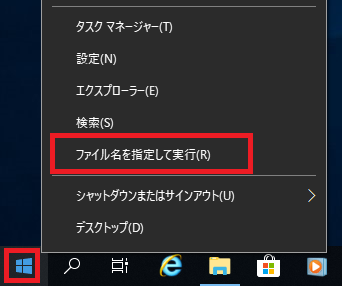
2.名前欄に「regedit」と入力し「OK」をクリックします。
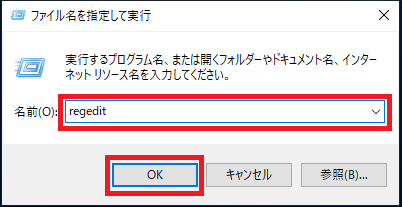
3.「ユーザーアカウント制御」が表示されるので「はい」をクリックします。
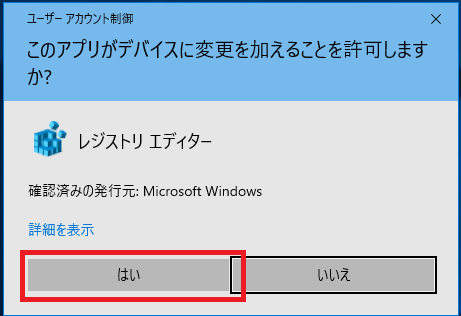
4.「レジストリエディタ」が起動するので画面左側のキーを次の順番で開きます。
「HKEY_LOCAL_MACHINE」→「SOFTWARE」→「Microsoft」→「Windows」→「CurrentVersion」→「Policies」→「System」
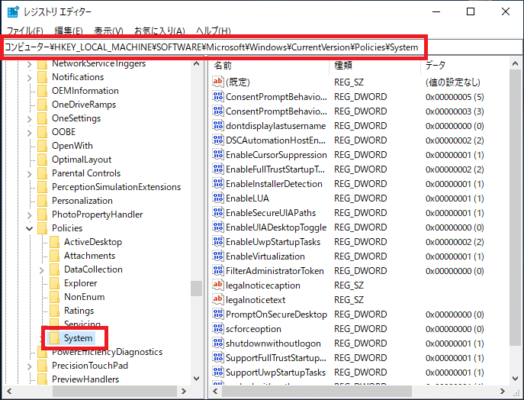
5.画面右側の「EnableLUA」を右クリックし「修正」をクリックします。
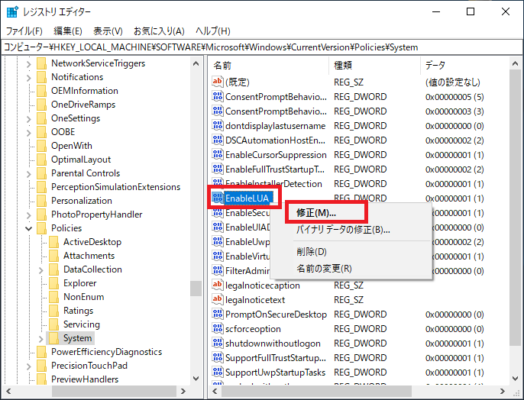
6.「値のデータ」欄に「0」を入力し「OK」をクリックします。
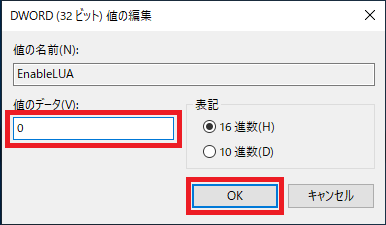
以上で設定完了です。
ローカルグループポリシーを設定しユーザーアカウント制御(UAC)を無効にする
以下の値をローカルグループポリシーを使用し設定してください。
ローカルグループポリシー設定値
| 場所 | 「コンピューターの構成」-「Windowsの設定」-「セキュリティ設定」-「ローカルポリシー」-「セキュリティオプション」 |
| 項目 | ユーザー アカウント制御: 管理者承認モードですべての管理者を実行する |
| 設定値 | ・有効 = UAC有効 ・無効 = UAC無効 |
ユーザー アカウント制御: 管理者承認モードを有効にする
このポリシー設定は、コンピューターのユーザー アカウント制御 (UAC) ポリシー設定の動作を決定します。このポリシー設定を変更した場合は、コンピューターを再起動する必要があります。
次のオプションがあります。
• 有効: (既定値) 管理者承認モードが有効になっています。ビルトイン Administrator アカウントと、Administrators グループに属するその他のすべてのユーザーを管理者承認モードで実行できるようにするには、このポリシーが有効になっていること、関連する UAC ポリシー設定が適切に設定されていることが必要です。
• 無効: 管理者承認モードと、関連する UAC ポリシーの設定すべてが無効になっています。注意: このポリシー設定が無効な場合、オペレーティング システムの全体的なセキュリティが低下したことが、セキュリティ センターから通知されます。
ローカルグループポリシー設定手順
1.「スタート」を右クリックし「ファイル名を指定して実行」をクリックします。
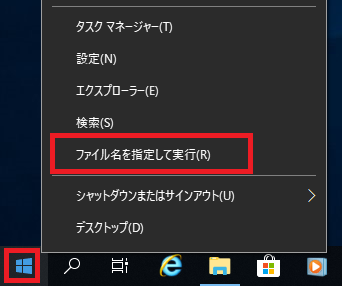
2.名前欄に「gpedit.msc」と入力し「OK」をクリックします。
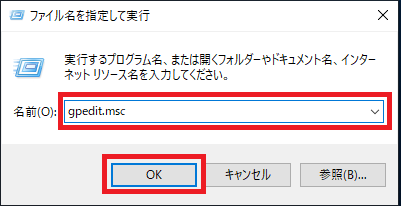
3.「ローカルグループポリシーエディタ」が起動するので次の順番で開き画面右側の欄を下にスクロールします。
「コンピューターの構成」→「Windowsの設定」→「セキュリティの設定」→「ローカルポリシー」→「セキュリティオプション」
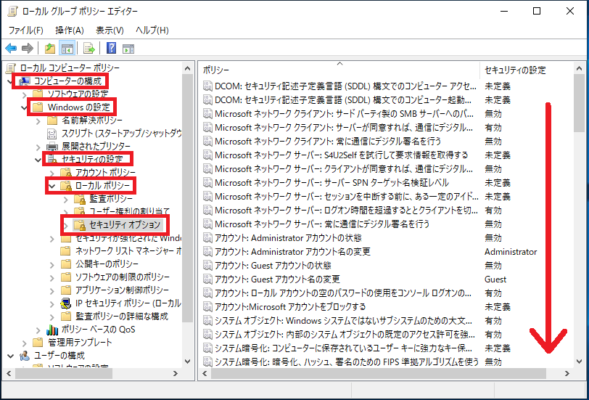
4.「ユーザー アカウント制御: 管理者承認モードですべての管理者を実行する」を右クリックし「プロパティ」をクリックします。
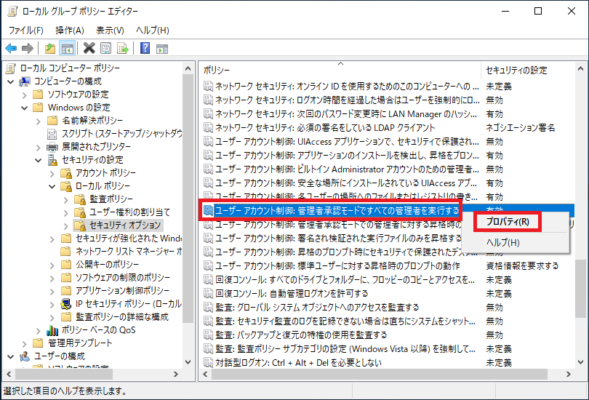
以上で設定完了です。