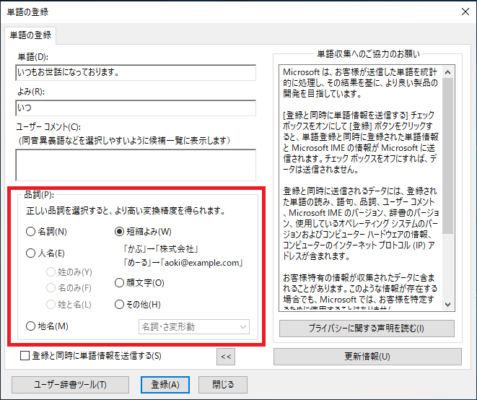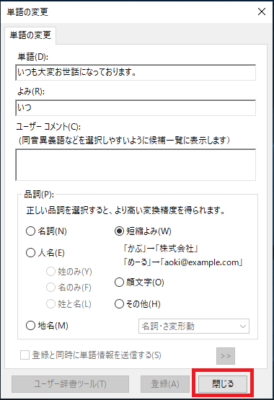普段よく使う単語をIME辞書に事前に登録しておくことによって、入力の手間を省き作業を効率化することができます。
例えばメールの冒頭のあいさつ文やさまざまなサービスのログイン画面で使用するメールアドレス等を登録しておくと非常に便利に使うことができます。
ではIME辞書に単語を登録/変更/削除する方法を説明します。
単語の登録
1.タスクバーの右側にあるIME「あ」や「A」を右クリックし「単語の登録(O)」をクリックします。
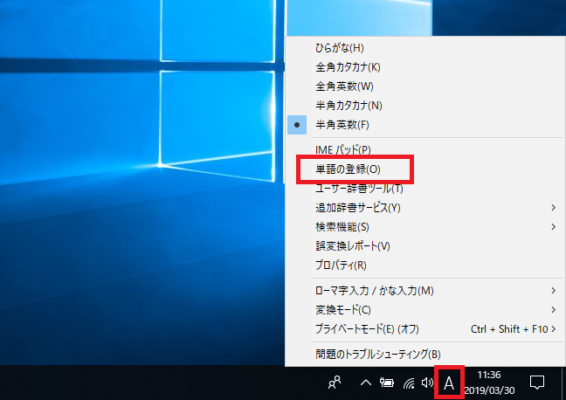
2.「単語の登録」画面が表示されるので「単語」「よみ」を入力します。
必要に応じて「ユーザーコメント」を入力してください。
ここでは例として以下のように入力します。
3.「品詞」を選択します。
選択できる品詞は6通りあります。
4.「登録(A)」をクリックし単語を登録します。
以上で単語登録は完了です。
続けて単語登録を行いたい場合はそのまま「単語」「読み」「品詞」を入力して登録を行えます。
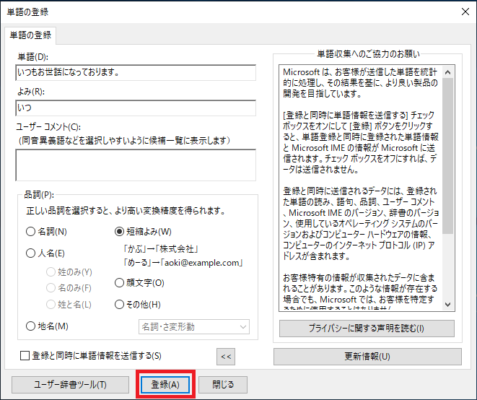
メモ帳やWord等を使って単語が登録されているか確認しましょう。
「いつ」と入力しスペースキーで変換すると入力候補に登録された「いつもお世話になっております。」が表示されます。
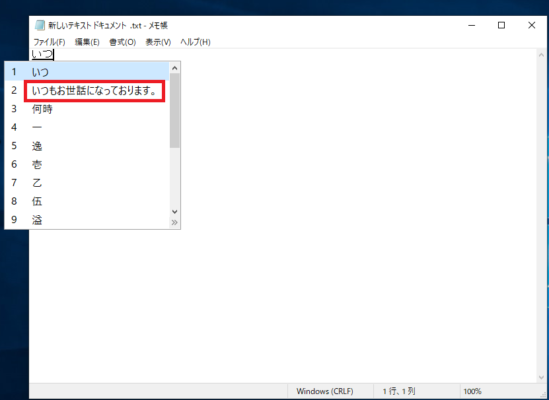
単語の変更
1.タスクバーの右側にあるIME「あ」や「A」を右クリックし「ユーザー辞書ツール(T)」をクリックします。
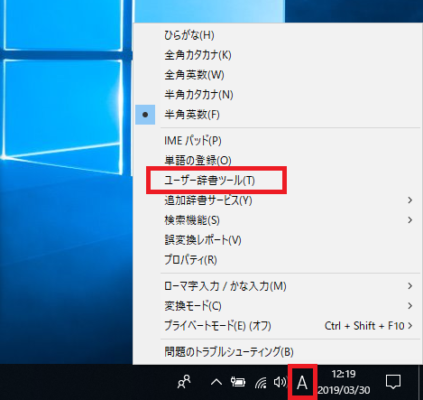
2.「Microsoft IME ユーザー辞書ツール」が起動します。
登録を行った「読み」「語句」「品詞」「ユーザーコメント」が確認できます。

3.変更を行いたい単語を選択し、「編集(E)」-「変更(E)」の順番にクリックします。

4.「単語」や「よみ」等の変更を行い「登録(A)」をクリックします。

以上で「単語の変更」操作完了です。
単語の削除
1.タスクバーの右側にあるIME「あ」や「A」を右クリックし「ユーザー辞書ツール(T)」をクリックします。
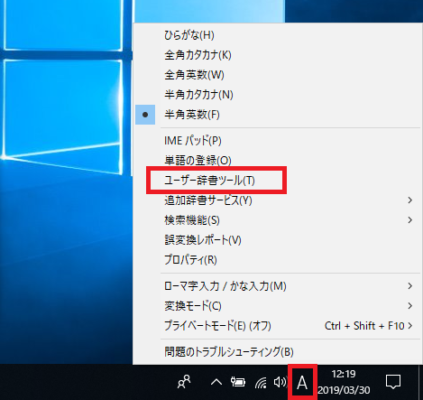
2.「Microsoft IME ユーザー辞書ツール」が起動します。
登録を行った「読み」「語句」「品詞」「ユーザーコメント」が確認できます。

3.変更を行いたい単語を選択し、「編集(E)」-「削除(D)」の順番にクリックします。
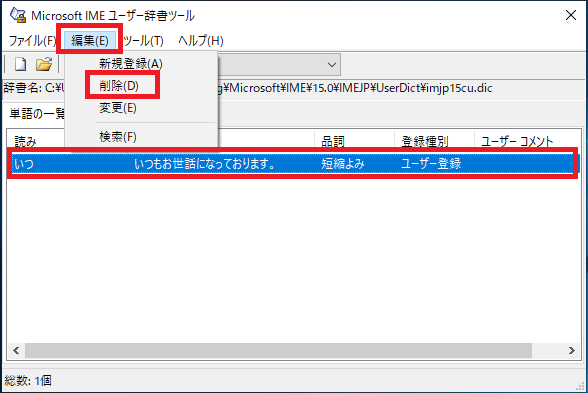
4.「選択された単語を削除しますか?」と確認メッセージが表示されるので「はい(Y)」をクリックします。

「Microsoft IME ユーザー辞書ツール」から削除されました。

以上で「単語の削除」操作完了です。