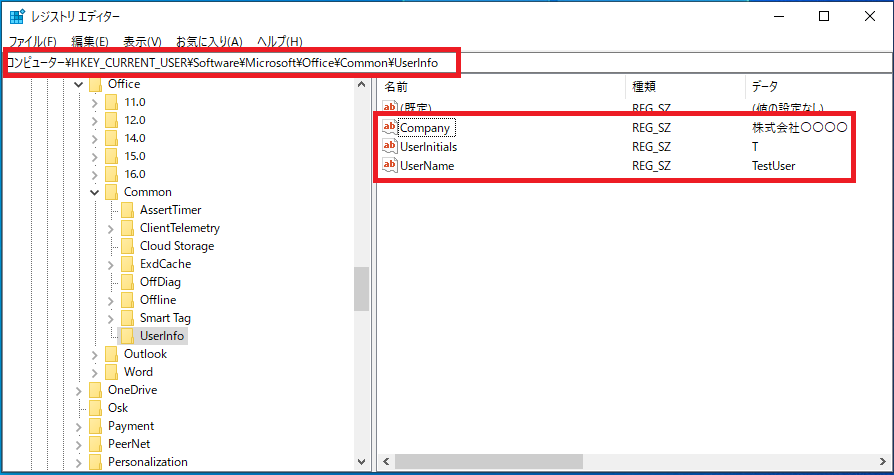Office 2019,2016,2013等のOffice製品でファイルの作成者として登録されるユーザー名や頭文字(イニシャル)をレジストリから変更する方法を説明します。
ユーザー名・頭文字(イニシャル)や会社名はファイルのプロパティに表示される詳細情報の以下の部分です。
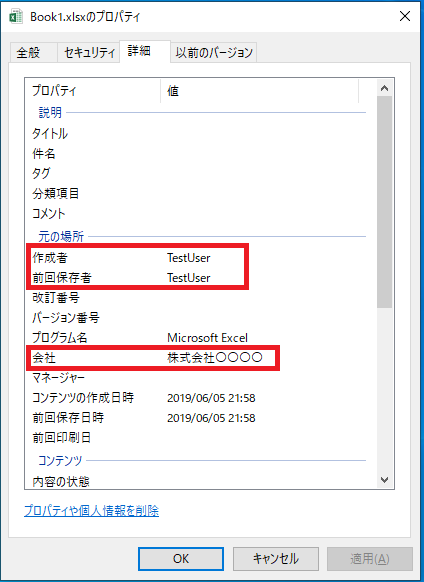
この設定はOffice製品のWordやExcel、PowerPointなどに連動しているので該当のレジストリ値を編集すると、それらの製品すべてで設定が反映されます。
レジストリ以外から設定する場合はOffice製品のいずれかを起動し[ファイル]-[オプション]-[基本設定]の順番に開いた後、「ユーザー名(U):」や「頭文字(I):」の項目を編集します。
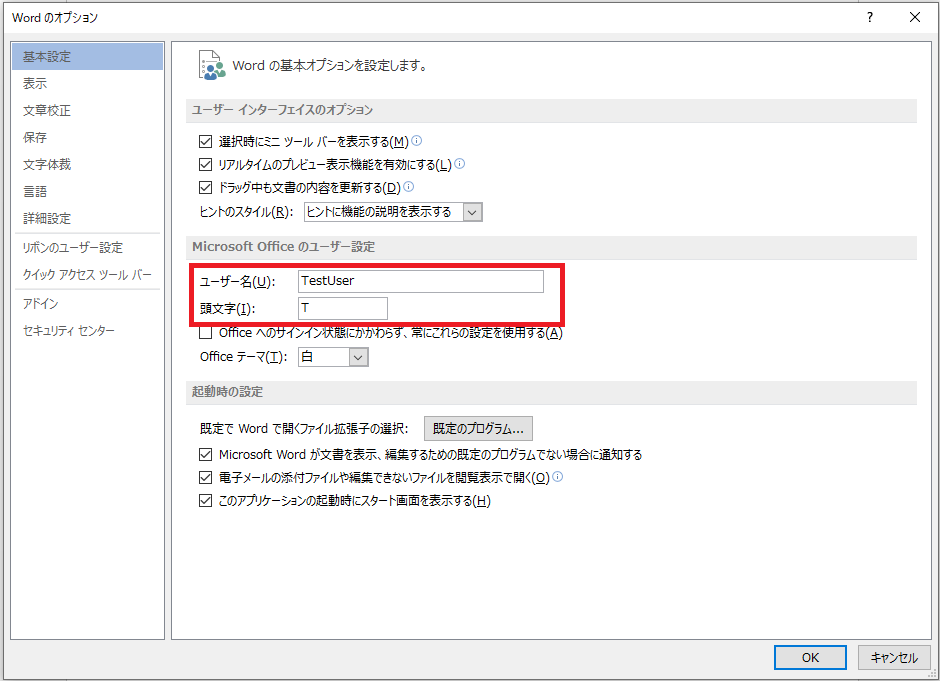
※参考画像はOffice2013(Word)を使用しています。
レジストリ値
| キー | HKEY_CURRENT_USER\Software\Microsoft\Office\Common\UserInfo |
| 値の名前 | 【会社名】 Company 【頭文字(イニシャル)】 【ユーザー名】 |
| 種類 | REG_SZ ※文字列値 |
| 値のデータ | 各値に任意の文字列を指定
【入力例】 |
レジストリ設定手順
レジストリ設定手順
1.キーボードの「Windows」 + 「R 」キーを押下し「ファイル名を指定して実行」を起動します。
Windows10の場合は「スタート(Windowsのアイコン)」を右クリックし「ファイル名を実行する(R)」からも起動できます。
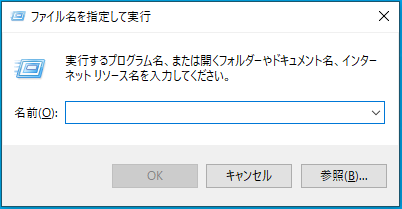
2.名前欄に「regedit」と入力し「OK」をクリックします。

3.「ユーザーアカウント制御」が表示される場合は「はい」をクリックします。
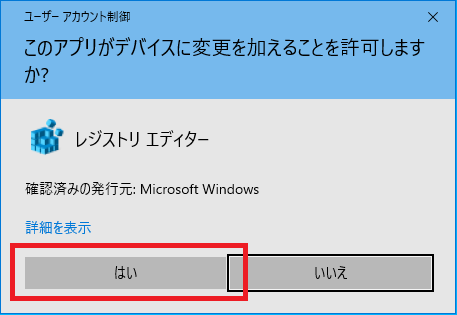
4.「レジストリエディタ」が起動するので画面左側のキーを次の順番で開きます。
「HKEY_CURRENT_USER」→「SOFTWARE」→「Microsoft」→「Office」→「Common」→「UserInfo」
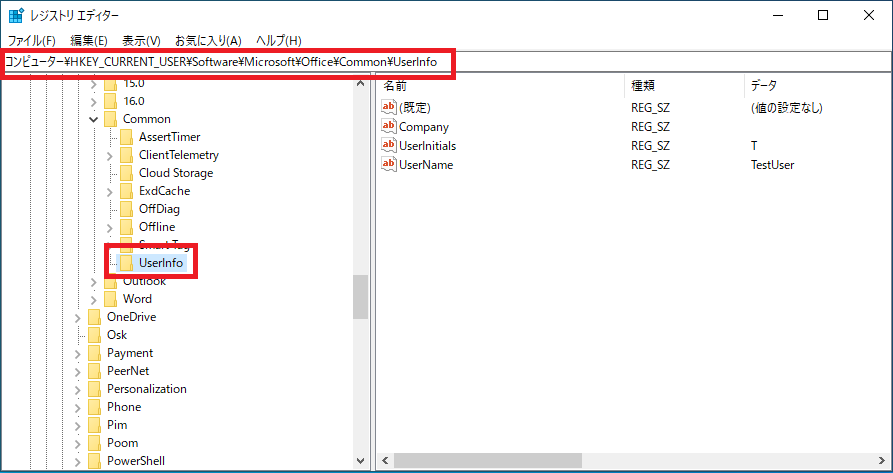
5.画面右側の「Company」「UserInitials」「UserName」の変更を行いたい値を右クリックし「修正」をクリックします。
Company
【頭文字(イニシャル)】
UserInitials
【ユーザー名】
UserName
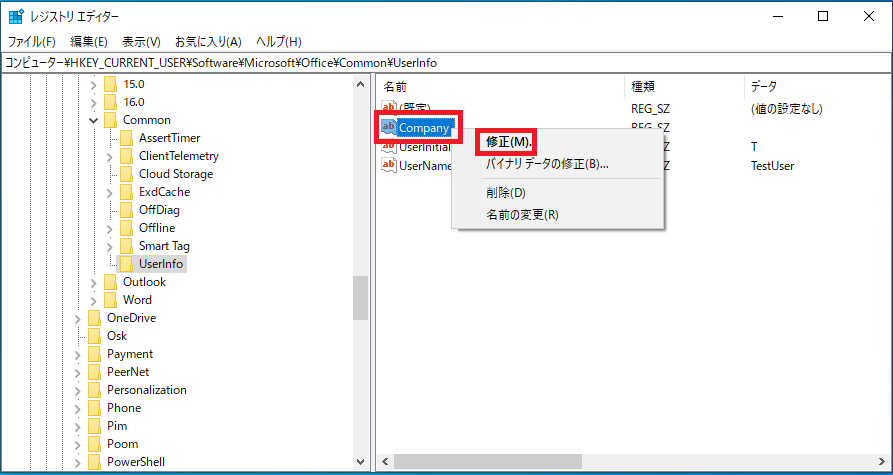
6.「値のデータ」欄に表示させたい文字列を入力し「OK」をクリックします。
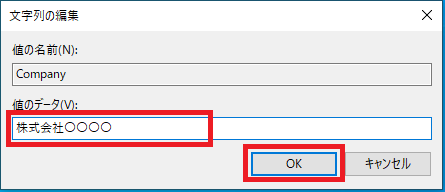
以上で設定完了です。