Windows To GoはUSBメモリにWindows OSをインストールして起動することのできる機能です。
通常はWindows上でWindows To GoのブータブルUSBを作成しますが、Rufusを使うことでより簡単に作成を行うことができます。
Windows To GoはUSBメモリをブートすることのできるパソコンであればほとんどの場合起動することができ、他のパソコンでもUSBメモリからブートするだけで自分の環境をすぐに用意することができます。
パソコンのストレージが壊れて使えなくなってしまったとき等にも、Windows To Goを使うとストレージ以外のリソースをそのまま使いパソコンを起動することができます。
また本記事ではRufusでWindows11が起動できるWindows To GoのUSBメモリの作成方法を紹介しますが、同手順でWindows10で作成することもできます。
事前準備
Rufusのダウンロード
下記のWebサイトから事前にRufusをダウンロードしてください。
ISOファイルをダウンロード
Windows11のISOファイルの入手します。
下記のMicrosoft公式サイトから入手可能です。
Windows 11 をダウンロードする|Microsoft
入手方法はいくつかありますので次の記事も参考にしてください。
参考:rufusでWindows11のISOをダウンロードする方法
参考:Windows11のISOファイルのダウンロード
Windows10の場合はこちらを参考にISOファイルを作成できます。
Windows 10 のダウンロード|Microsoft
参考:Windows10のダウンロードとインストールメディアの作成方法
USBメモリの容量
Windows To Goに使用するUSBメモリは64GB以上の容量を推奨します。
インストールを行いたいアプリケーションが多い場合は、より大きめの容量のUSBメモリを用意すると良いでしょう。
また起動速度や動作のレスポンスを良くする為にUSB3.0以上が推奨です。
Windows To Goの作成
Rufusを起動し、「選択」をクリックします。
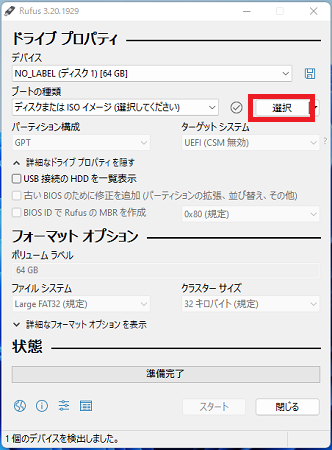
Windows11のISOファイルを選択し「開く(O)」をクリックます。
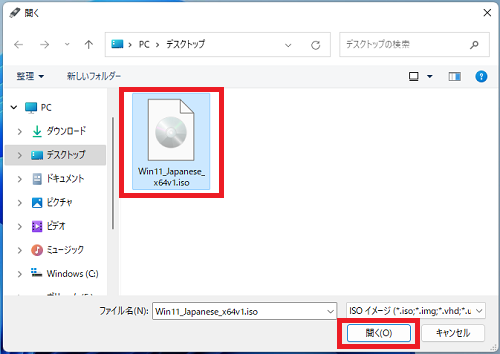
「イメージ オプション」欄のプルダウンメニューを開き「Windows To Go」を選択します。
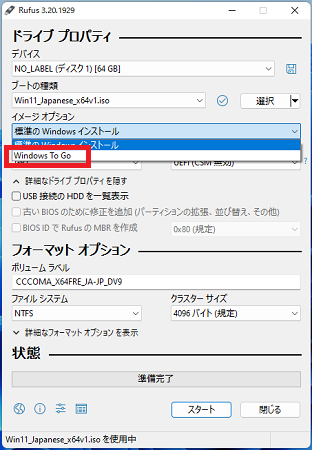
「スタート」をクリックします。
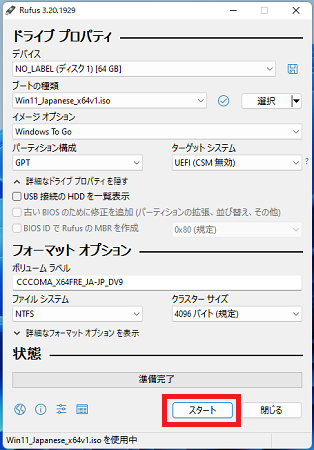
バージョンの選択画面が表示されるので、一覧からインストールしたいWindowsのバージョンを選択し「OK」をクリックします。
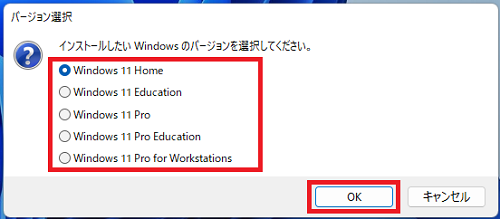
・Windows11 Education
・Windows11 Pro
・Windows11 Pro Education
・Windows11 Pro for Workstations
「Windows User Experience」の画面が表示されるので必要に応じてチェックを入れ「OK」をクリックします。
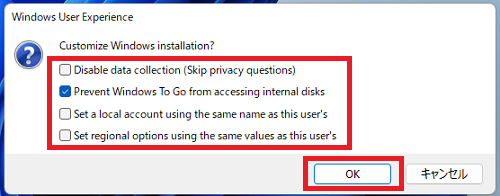
データ収集を無効にする (プライバシーに関する質問をスキップ)
・Prevent Windows To Go from accessing internal disks
Windows To Go が内部ディスクにアクセスできないようにする
・Set a local account using the same name as this user's
このユーザーと同じ名前を使用してローカル アカウントを設定します
・Set regional options using the same values as this user's
このユーザーと同じ値を使用して地域オプションを設定します
警告画面が表示されるので、内容に問題がなければ「OK」をクリックします。
※「OK」をクリックするとUSBメモリ内のデータが全て削除されるので注意してください。
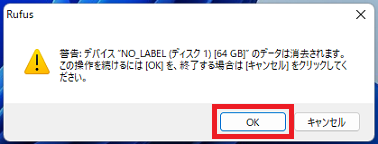
Windows To Goの作成が開始されます。
作成にかかる所要時間はUSBメモリやパソコンのスペックにもよりますが、20分~30分程度で完了します。
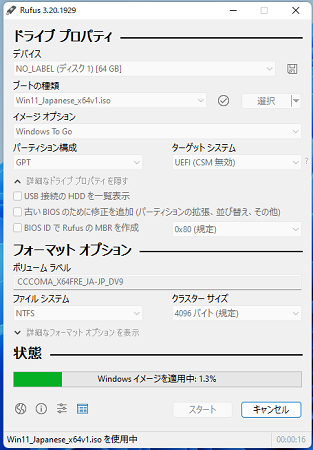
作成が完了したら「閉じる」をクリックしRufusを終了します。
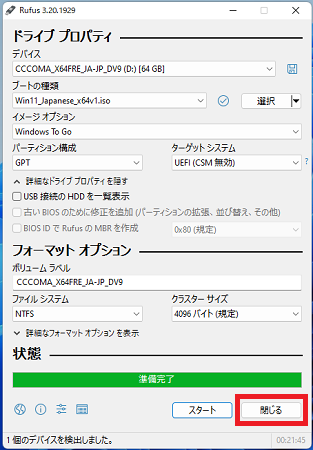
以上で操作完了です。
Windows To Goの起動
Windows To Goを起動するにはパソコンの電源オン時に、作成したUSBメモリをBootさせます。
ブートさせるにはパソコン起動時にBootメニューを立ち上げ該当のUSBメモリを選択するか、BIOS(UEFI)でデバイスのブートの順番を入れ替える必要があります。
ほとんどの場合、電源投入後に表示されるメーカーロゴ画面でキーボードのファンクションキー(F2やF12等)やその他のキーを押下するとブートメニューやBIOSを起動することができます。
ブートメニューやBIOSの起動方法はハードウェアによりことなるので、各メーカーのマニュアルを確認してください。