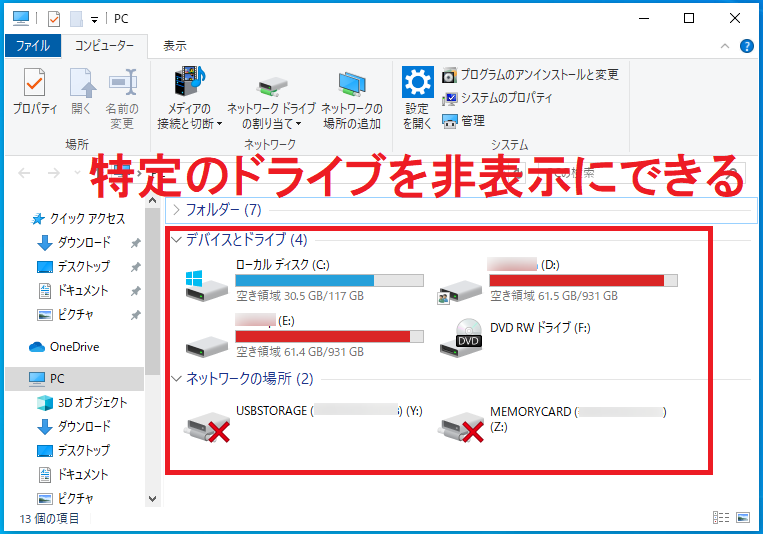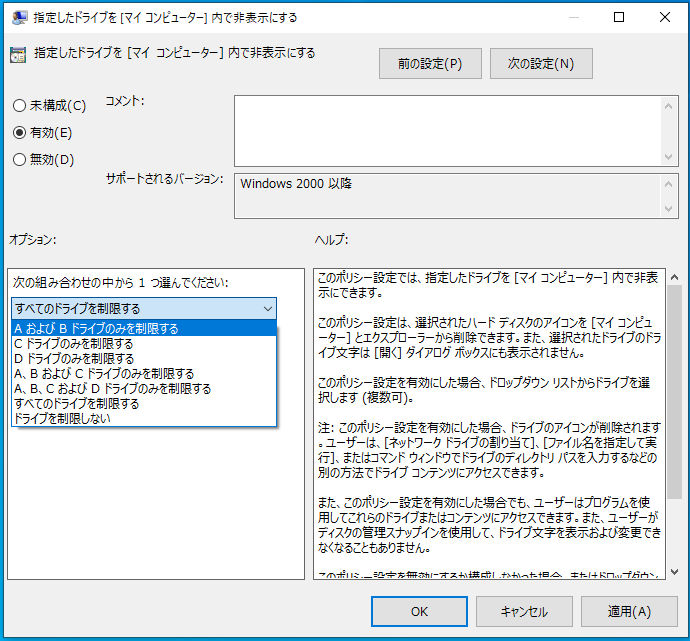エクスプローラーに表示されている特定のドライブをユーザーから隠したい場合に非表示にすることができます。
今回紹介するローカルグループポリシーとレジストリ値を設定する方法ですが、
グループポリシーを使った場合は限られたドライブの制御になります。
レジストリ値から設定する場合は自由に指定したドライブを非表示にすることができます。
ローカルグループポリシー:指定したドライブを [マイ コンピューター]内で非表示にする
ローカルグループポリシーエディタ「gpedit.msc」を使用して下記値を設定します。
ローカルグループポリシー設定値
| 場所 | 「ユーザーの構成」-「管理用テンプレート」-「Windowsコンポーネント」-「エクスプローラー」 |
| 項目 | 指定したドライブを [マイ コンピューター]内で非表示にする |
| 設定値 | ・未構成 ・有効 ・無効 オプション: 次の組み合わせの中から1つ選んでください: ・AおよびBドライブのみを制限する ・Cドライブのみを制限する ・Dドライブのみを制限する ・A、BおよびCドライブのみを制限する ・A、B、CおよびDドライブのみを制限する ・全てのドライブを制限する ・ドライブを制限しない |
【ヘルプ:】
このポリシー設定では、指定したドライブを [マイ コンピューター] 内で非表示にできます。このポリシー設定は、選択されたハード ディスクのアイコンを [マイ コンピューター] とエクスプローラーから削除できます。また、選択されたドライブのドライブ文字は [開く] ダイアログ ボックスにも表示されません。
このポリシー設定を有効にした場合、ドロップダウン リストからドライブを選択します (複数可)。
注: このポリシー設定を有効にした場合、ドライブのアイコンが削除されます。ユーザーは、[ネットワーク ドライブの割り当て]、[ファイル名を指定して実行]、またはコマンド ウィンドウでドライブのディレクトリ パスを入力するなどの別の方法でドライブ コンテンツにアクセスできます。
また、このポリシー設定を有効にした場合でも、ユーザーはプログラムを使用してこれらのドライブまたはコンテンツにアクセスできます。また、ユーザーがディスクの管理スナップインを使用して、ドライブ文字を表示および変更できなくなることもありません。
このポリシー設定を無効にするか構成しなかった場合、またはドロップダウン リストの [ドライブを制限しない] を選択した場合、すべてのドライブが表示されます。
[[マイ コンピューター] からドライブにアクセスできないようにする] ポリシー設定も参照してください。
ローカルグループポリシー設定手順
1.「スタート」を右クリックし「ファイル名を指定して実行」をクリックします。
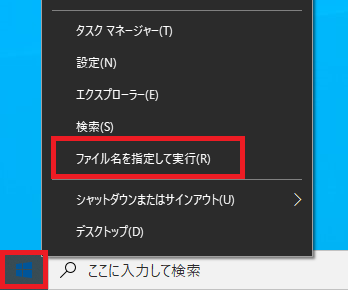
2.名前欄に「gpedit.msc」と入力し「OK」をクリックします。
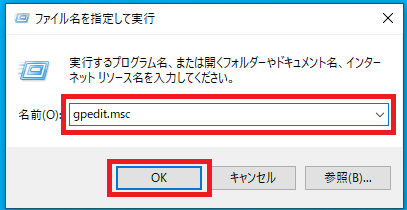
3.「ローカルグループポリシーエディタ」が起動するので次の順番で開きます。
「ユーザーの構成」→「管理用テンプレート」→「Windowsコンポーネント」→「エクスプローラー」
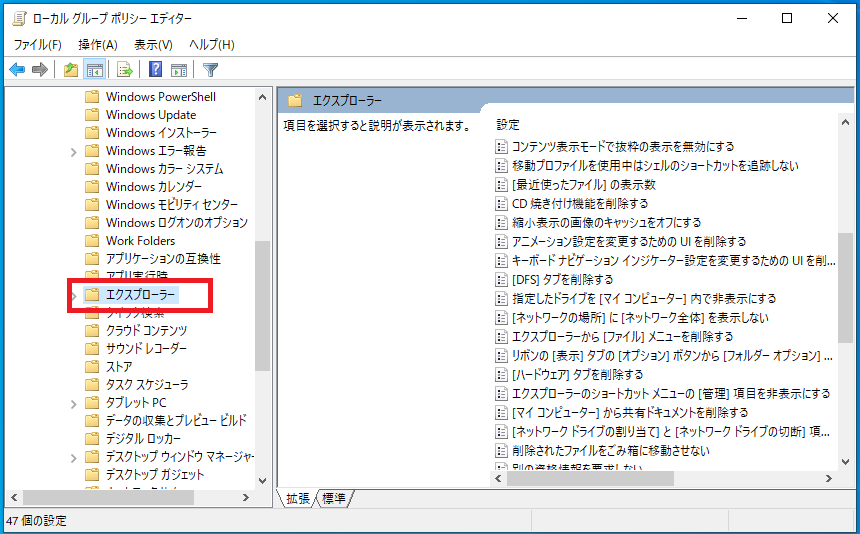
4.画面右側の「指定したドライブを [マイ コンピューター]内で非表示にする」を右クリックし「編集(E)」をクリックします。
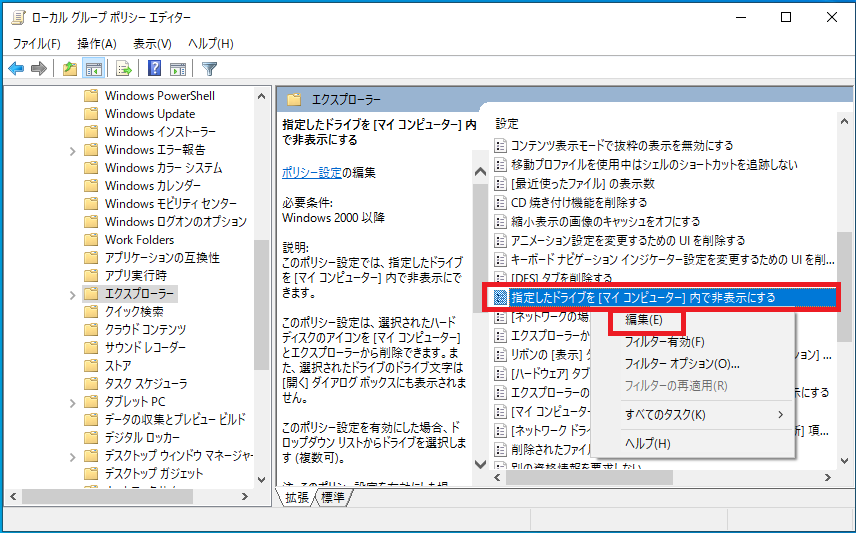
5.「有効」を選択し「オプション」のプルダウンメニューから非表示にした項目を選択し「OK」をクリックします。
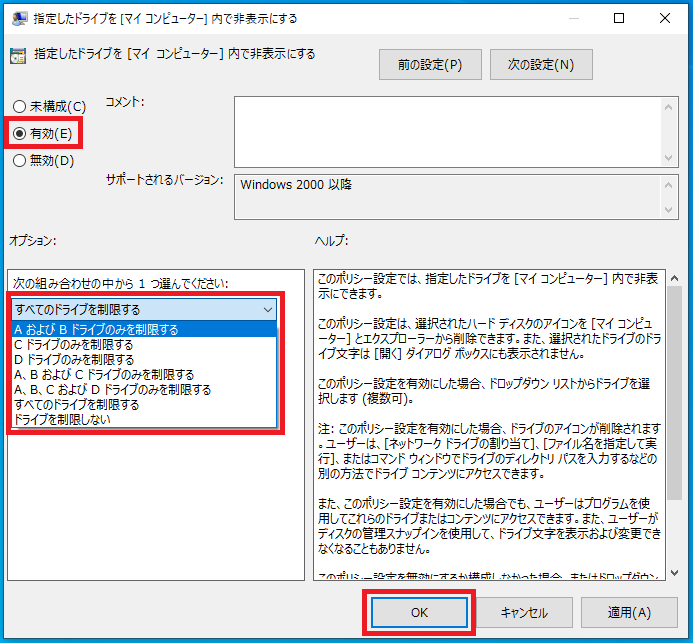
次の組み合わせの中から1つ選んでください:
・AおよびBドライブのみを制限する
・Cドライブのみを制限する
・Dドライブのみを制限する
・A、BおよびCドライブのみを制限する
・A、B、CおよびDドライブのみを制限する
・全てのドライブを制限する
・ドライブを制限しない
パソコンを再起動すると設定が適用されます。
以上で設定完了です。
レジストリ:特定のドライブを非表示にする
レジストリエディタ「regedit」を使用して下記値を設定します。
レジストリ設定値
| キー | HKEY_CURRENT_USER\Software\Microsoft\Windows\ CurrentVersion\Policies\Explorer |
| 値の名前 | NoDrives |
| 種類 | REG_DWORD ※DWORD(32ビット)値 |
| 値のデータ | 10進数または16進数で非表示にしたいドライブの値を「NoDrives」に設定。 複数のドライブを非表示にしたい場合は、非表示にしたい値の合計を設定する。 【例】(10進数) 合計の「28」を設定。 ※設定値は「ドライブ設定値一覧表」を参照 |
レジストリ設定手順
1.「スタート」を右クリックし「ファイル名を指定して実行」をクリックします。
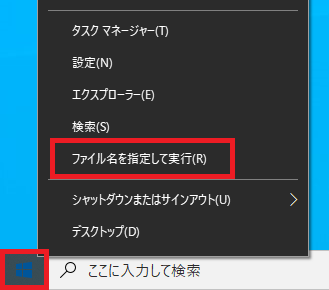
2.名前欄に「regedit」と入力し「OK」をクリックします。
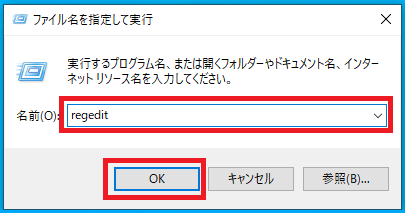
3.「ユーザーアカウント制御」が表示されるので「はい」をクリックします。
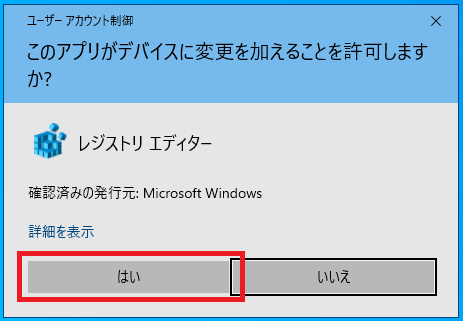
4.「レジストリエディタ」が起動するので画面左側のキーを次の順番で開きます。
「HKEY_CURRENT_USER」→「Software」→「Microsoft」→「Windows」→「CurrentVersion」→「Policies」→「Explorer」

5.「Explorer」を右クリックし「新規(N)」-「DWORD(32ビット)値」を選択します。
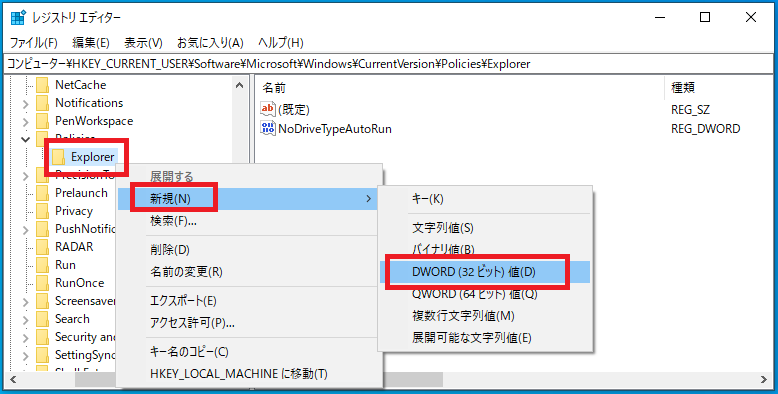
6.作成された値の名前に「NoDrives」と入力します。
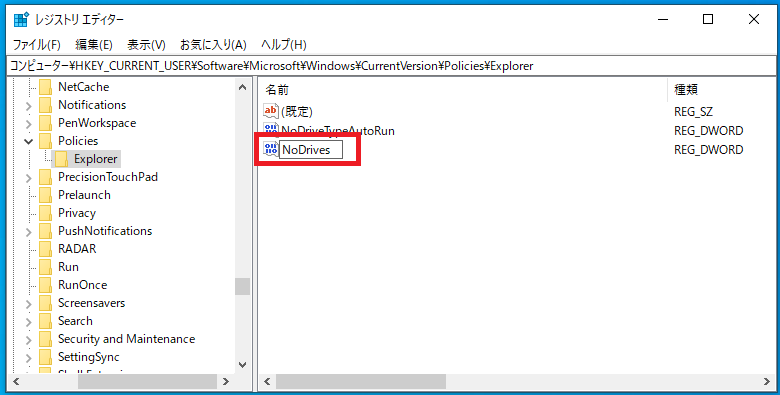
7.作成した「NoDrives」を右クリックし「修正」をクリックします。
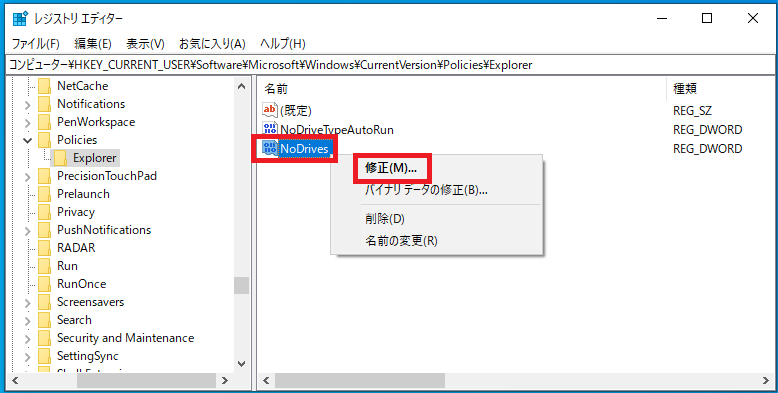
8.「10進数」または「16進数」を選択した後、「値のデータ」欄に非表示にしたいドライブの設定値の合計値を入力し「OK」をクリックします。
今回は「10進数」でD,Eドライブを非表示にしてみます。
DとEドライブの各値は「8」と「16」なので「8 + 16 = 24」で「24」を入力します。
設定値は「ドライブ設定値一覧表」を参考にしてください。
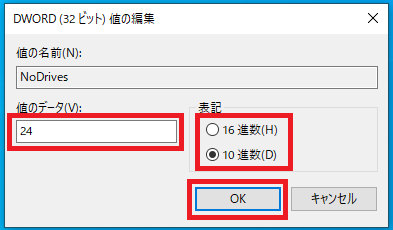
レジストリ設定後はパソコンを再起動してください。
以上で特定のドライブを非表示にすることができます。
ドライブ設定値一覧表
設定値の一覧です。
非表示にしたいドライブの値を合計し「NoDrives」に設定します。
16進数を使っても良いのですが、計算が少し難しいので10進数で設定すると簡単です。
設定値(10進数)
| ドライブ | 設定値 | ドライブ | 設定値 | ドライブ | 設定値 | ドライブ | 設定値 | ドライブ | 設定値 |
| A | 1 | B | 2 | C | 4 | D | 8 | E | 16 |
| F | 32 | G | 64 | H | 128 | I | 256 | J | 512 |
| K | 1024 | L | 2048 | M | 4096 | N | 8192 | O | 16384 |
| P | 32768 | Q | 65536 | R | 131072 | S | 262144 | T | 524288 |
| U | 1048576 | V | 2097152 | W | 4194304 | X | 8388608 | Y | 16777216 |
| Z | 33554432 |
設定値(16進数)
| ドライブ | 設定値 | ドライブ | 設定値 | ドライブ | 設定値 | ドライブ | 設定値 | ドライブ | 設定値 |
| A | 1 | B | 2 | C | 4 | D | 8 | E | 10 |
| F | 20 | G | 40 | H | 80 | I | 100 | J | 200 |
| K | 400 | L | 800 | M | 1000 | N | 2000 | O | 4000 |
| P | 8000 | Q | 10000 | R | 20000 | S | 40000 | T | 80000 |
| U | 100000 | V | 200000 | W | 400000 | X | 800000 | Y | 1000000 | Z | 2000000 |