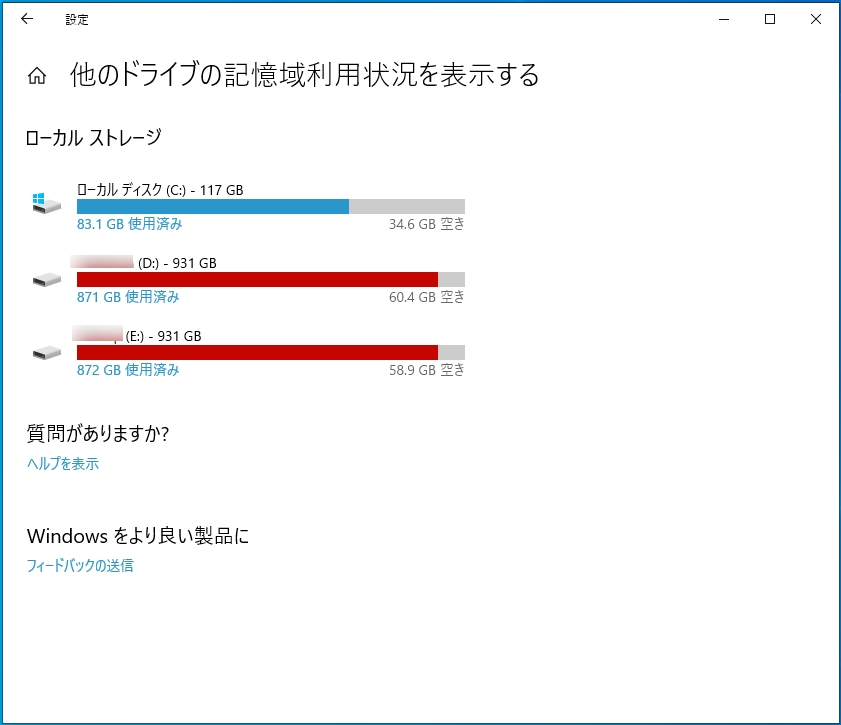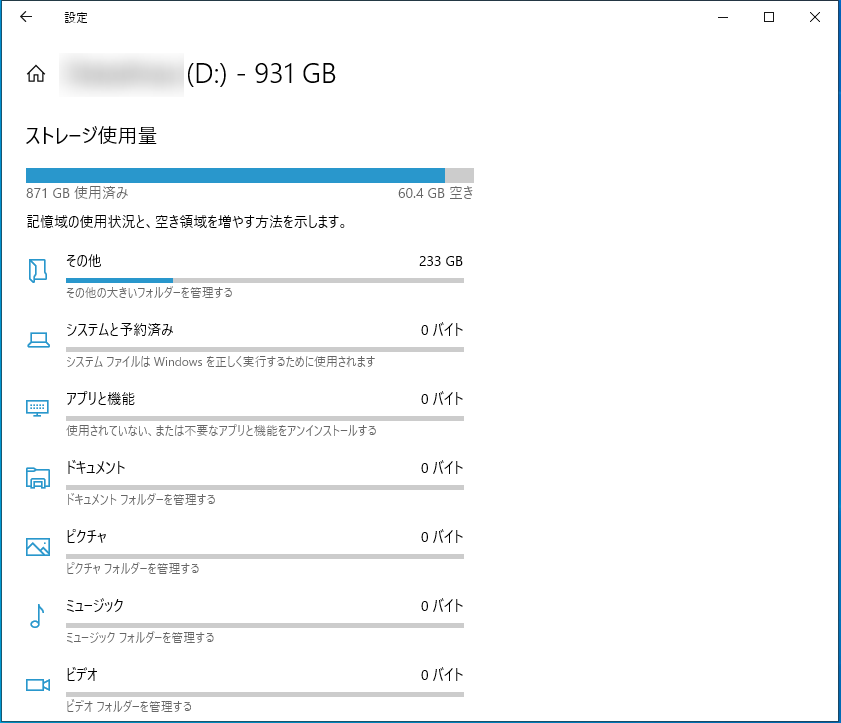ハードディスクの使用容量が増えてしまった時などに、どこでディスク容量を使用しているか確認したいことがあると思います。
特にハードディスクの使用容量を示すバーが赤い状態になると気になってしまいますよね!
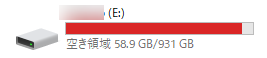
フォルダのプロパティを一つずつ開き何が容量を使っているか確認する事もできますが、非常に手間がかかる方法です。
そういった場合にWindows10では利用されている領域を調べる為に、ストレージの記憶域の使用状況を確認する方法があります。
この方法を使えば何がどれくらい容量を消費しているか確認できるので、データを削除し領域を確保したいとき等に参考にすることができます。
ストレージの使用容量と用途の確認
1.「スタート」-「設定(歯車アイコン)」の順番にクリックします。
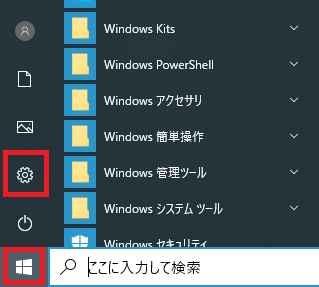
2.Windowsの設定が開くので「システム」をクリックします。

3.画面左側メニューの「ストレージ」をクリックします。
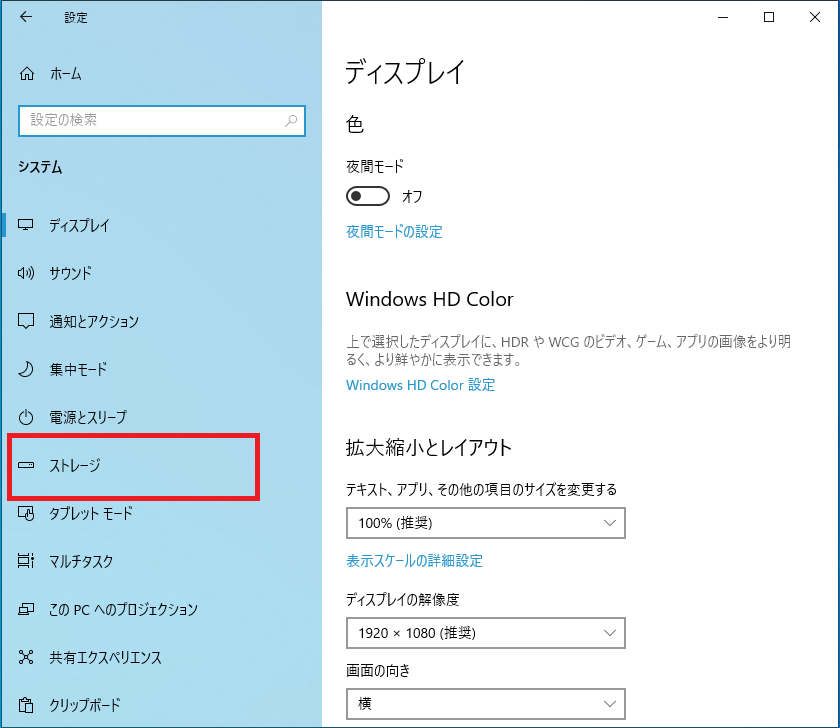
4.画面右側に「ローカルディスク(C:)」の使用済容量と空き容量が表示され、その下側には各項目別に使用状況が表示されます。
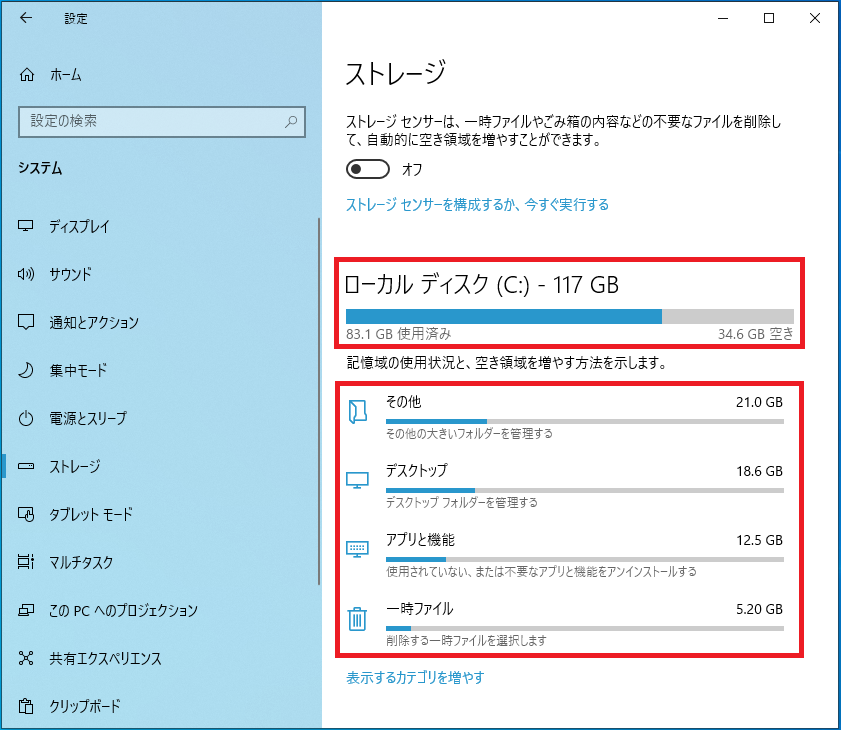
「表示するカテゴリを増やす」をクリックすると、さらに複数の項目を確認することができます。

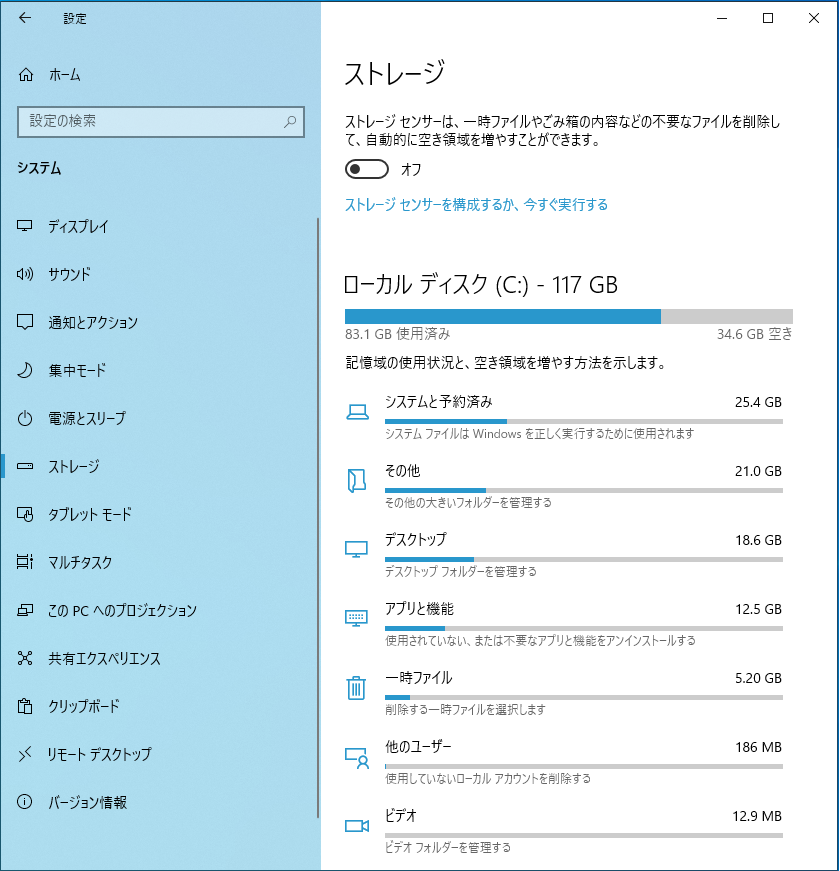
また各項目をクリックすることにより詳細な内容を確認できる項目もあります。
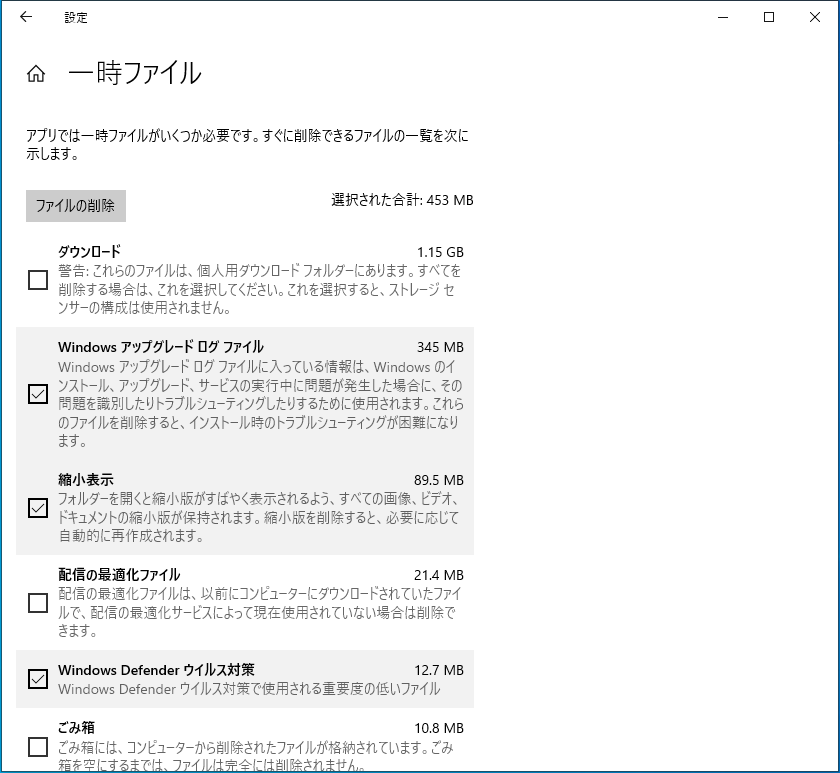
5.別のドライブを確認したい場合には「その他のストレージ設定」欄にある「ほかのドライブの記憶域利用状況を表示する」をクリックすると各ドライブが表示されます。
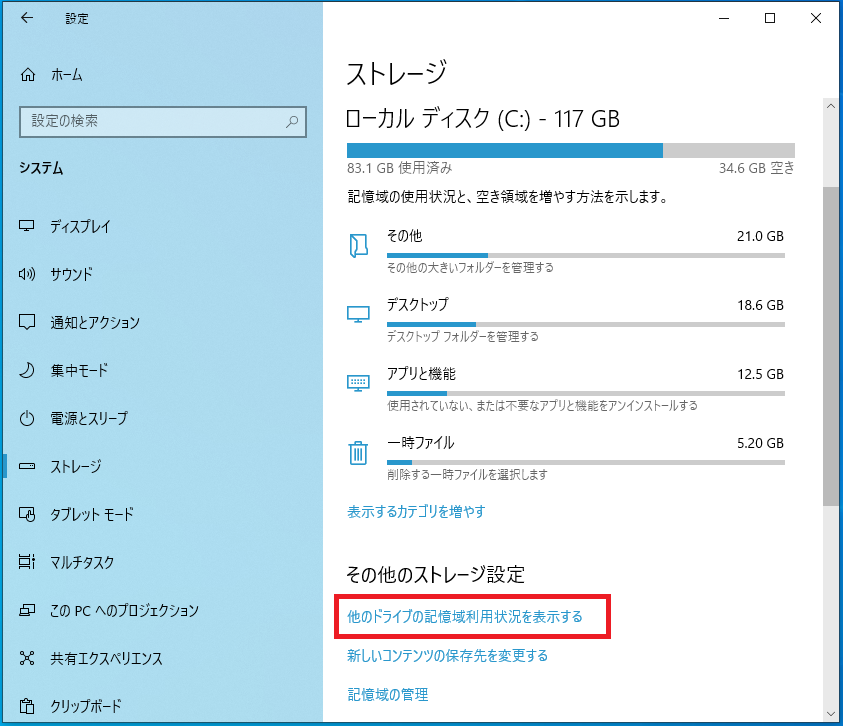
対象のドライブをクリックすると各項目の使用容量が確認することができます。