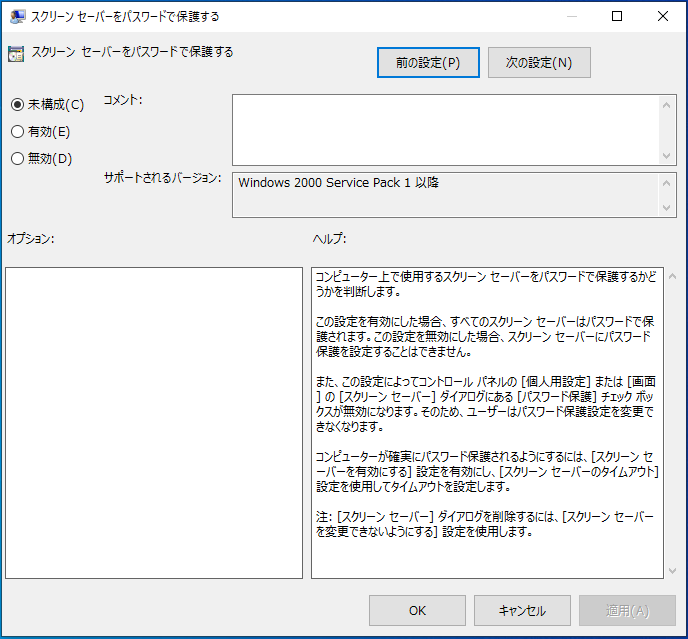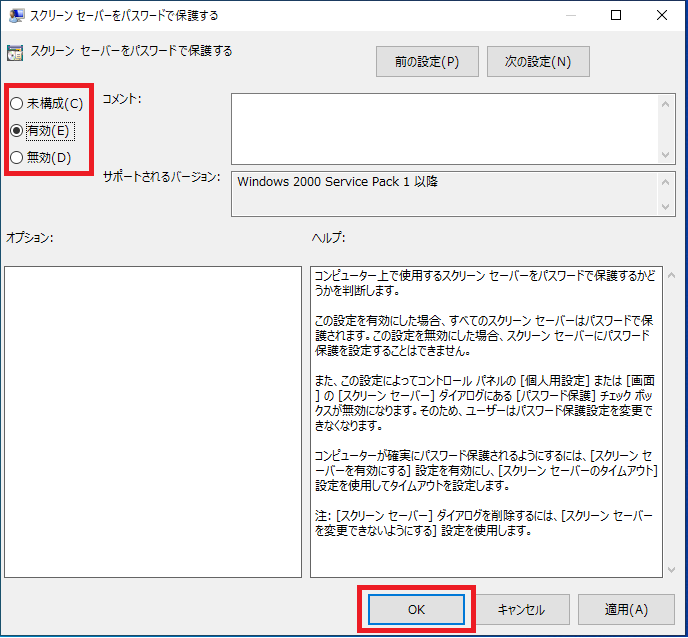スクリーンセーバー設定の「再開時にログオン画面に戻る」のローカルグループポリシーでの設定方法です。
ローカルグループポリシー:スクリーン セーバーをパスワードで保護する
以下の値をローカルグループポリシーを使用し設定してください。
ローカルグループポリシー設定値
| 場所 | 「ユーザーの構成」-「管理用テンプレート」-「コントロール パネル」-「個人用設定」 |
| 項目 | スクリーン セーバーをパスワードで保護する |
| 設定値 | ・未構成 ・有効 =「再開時にログオン画面に戻る」が有効 ・無効 =「再開時にログオン画面に戻る」が無効 |
ヘルプ:
コンピューター上で使用するスクリーン セーバーをパスワードで保護するかどうかを判断します。この設定を有効にした場合、すべてのスクリーン セーバーはパスワードで保護されます。この設定を無効にした場合、スクリーン セーバーにパスワード保護を設定することはできません。
また、この設定によってコントロール パネルの [個人用設定] または [画面] の [スクリーン セーバー] ダイアログにある [パスワード保護] チェック ボックスが無効になります。そのため、ユーザーはパスワード保護設定を変更できなくなります。
コンピューターが確実にパスワード保護されるようにするには、[スクリーン セーバーを有効にする] 設定を有効にし、[スクリーン セーバーのタイムアウト] 設定を使用してタイムアウトを設定します。
注: [スクリーン セーバー] ダイアログを削除するには、[スクリーン セーバーを変更できないようにする] 設定を使用します。
ローカルグループポリシー設定手順
1.「スタート」を右クリックし「ファイル名を指定して実行」をクリックします。

2.名前欄に「gpedit.msc」と入力し「OK」をクリックします。
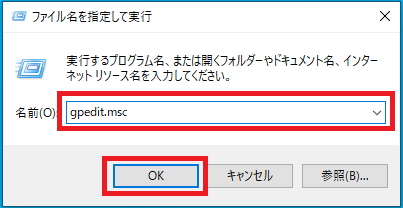
3.「ローカルグループポリシーエディタ」が起動するので次の順番で開き画面右側の欄を下にスクロールします。
「ユーザーの構成」→「管理用テンプレート」→「コントロール パネル」→「個人用設定」
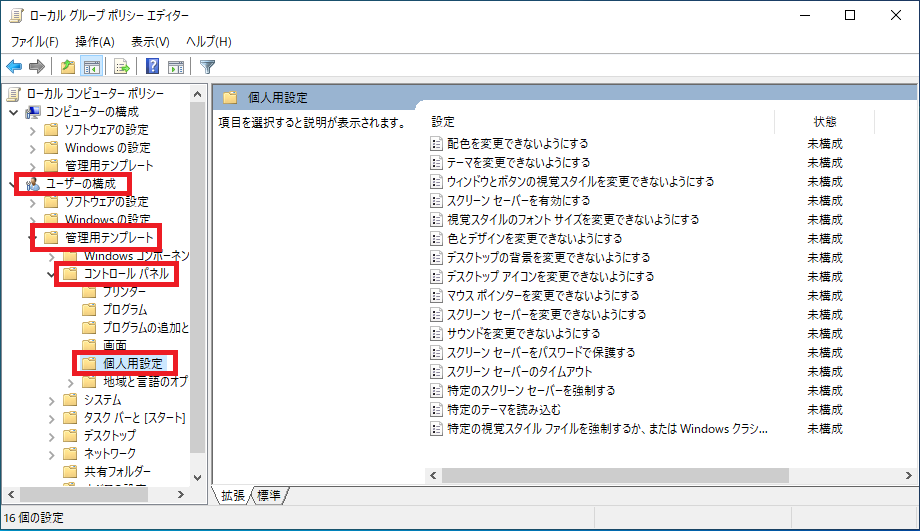
4.「スクリーン セーバーをパスワードで保護する」を右クリックし「編集(E)」をクリックします。

5.「有効」または「無効」選択し「OK」をクリックします。
無効 =「再開時にログオン画面に戻る」が無効
以上で設定完了です。