PINとはパスワードの代わりに使用できる暗証番号です。Windows10のPINは4桁以上の暗証番号が必要となります。
通常はMicrosoftアカウントのパスワードを使用してサインインしますが、このパスワードはネットワーク上でやり取りされパスワードが盗聴されるリスクがあります。
PINはTPMという機能が使用されPINを設定したローカルのパソコンだけでしか使えず、たとえPINが流出してもMicrosoftアカウントでログインされるようなことはありません。
物理的にパソコンが盗難されるようなことがない限りはPINはパスワードと比べセキュリティを高めることができます。
PINの設定
1.「スタート」-「設定」の順番にクリックします。
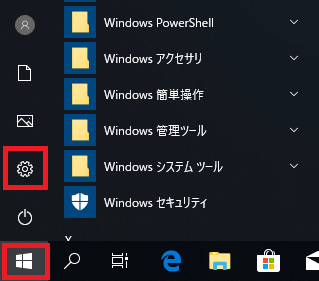
2.Windowsの設定が開いたら「アカウント」をクリックします。
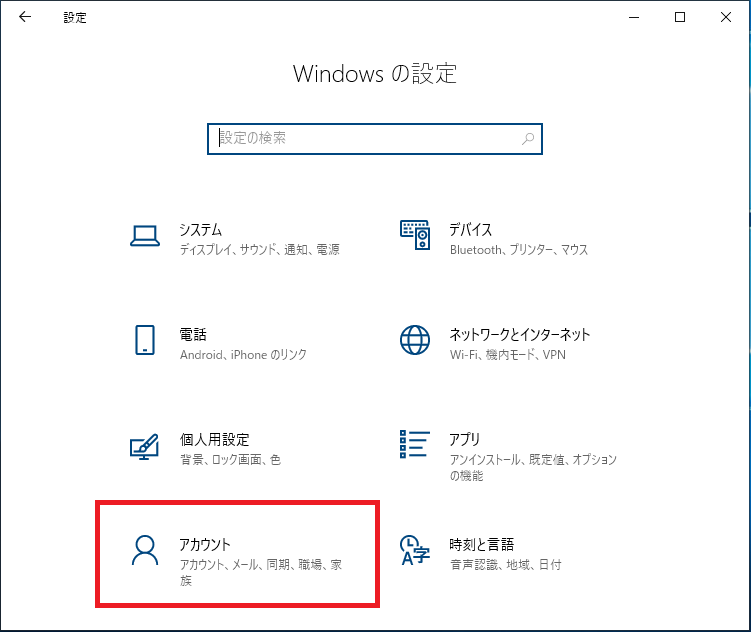
3.画面左側の「サインイン オプション」をクリックします。

4.画面右側のPINの「追加」をクリックします。

5.「PINのセットアップ」画面で「新しいPIN」と「PINの確認」を入力し「OK」をクリックします。

以上でPINの設定完了です。
次回以降のサインインは「PIN」を入力してサインインします。
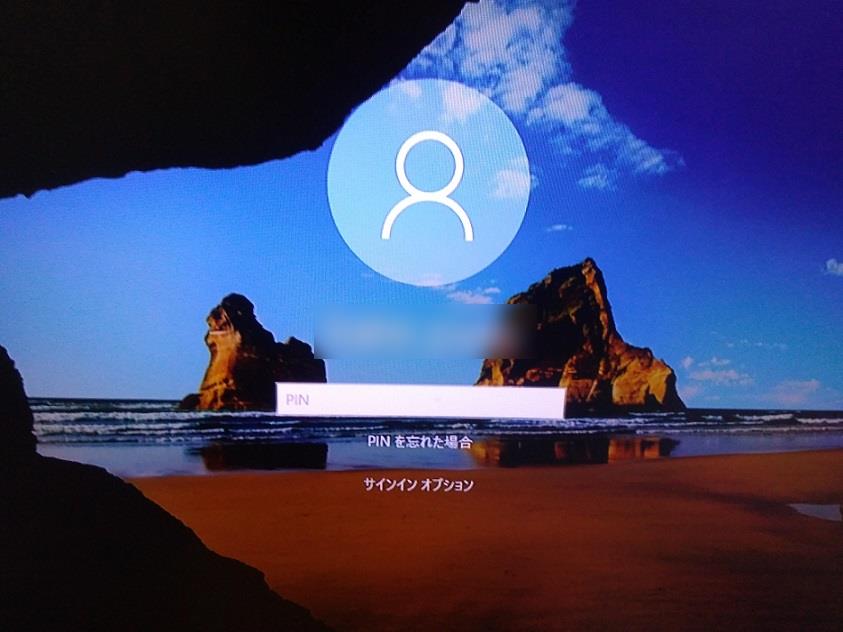
[サインイン オプション]を開く
PINの変更
1.「スタート」-「設定」の順番にクリックします。
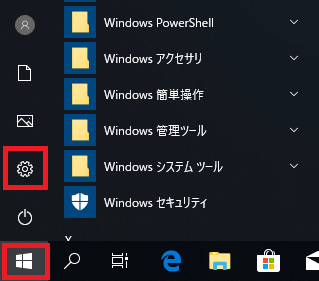
2.Windowsの設定が開いたら「アカウント」をクリックします。
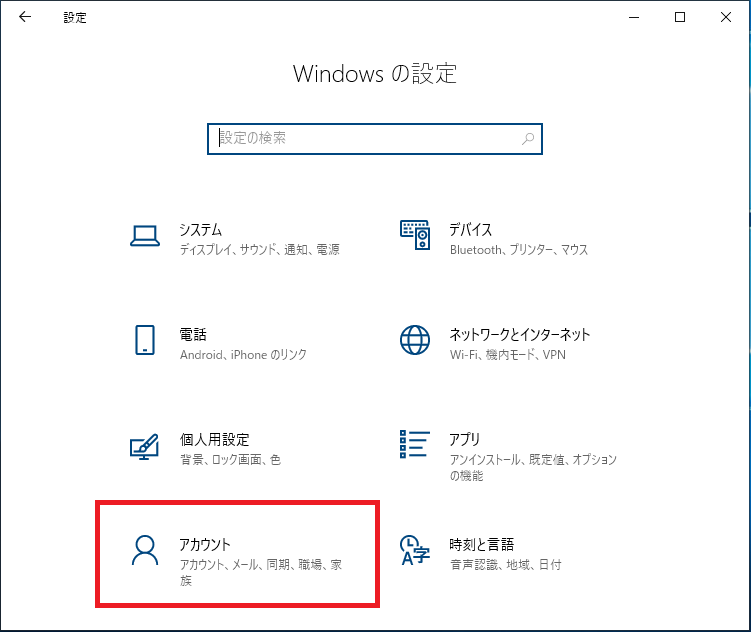
3.画面左側の「サインイン オプション」をクリックします。

4.画面右側のPINの「変更」をクリックします。
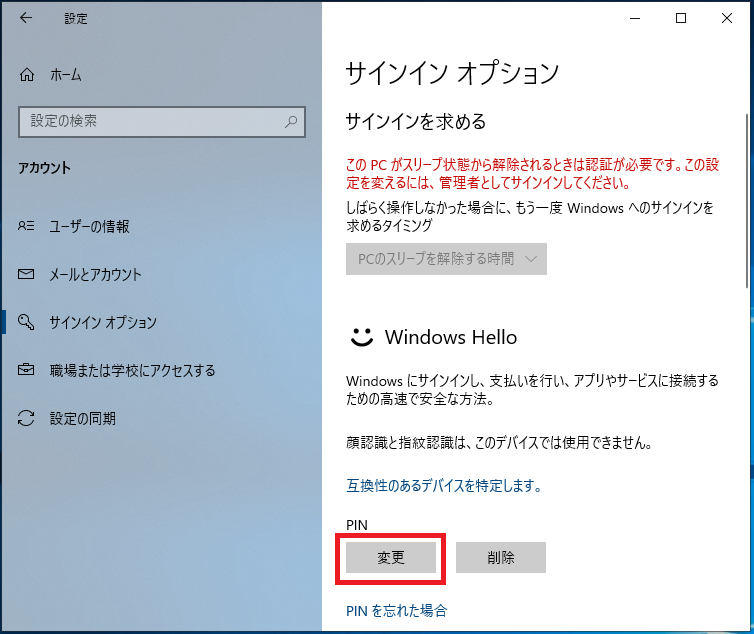
5.「PIN」「新しいPIN」「PINの確認」欄を入力し「OK」をクリックします。
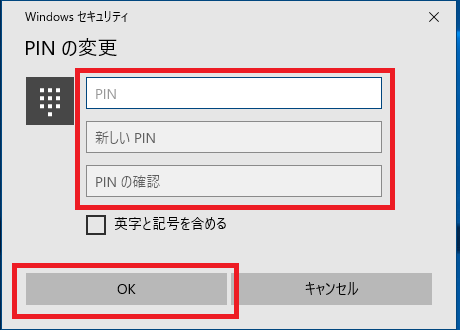
以上でPINの変更完了です。
PINの削除
1.「スタート」-「設定」の順番にクリックします。
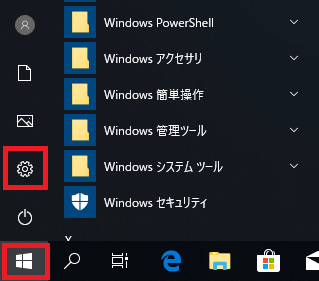
2.Windowsの設定が開いたら「アカウント」をクリックします。
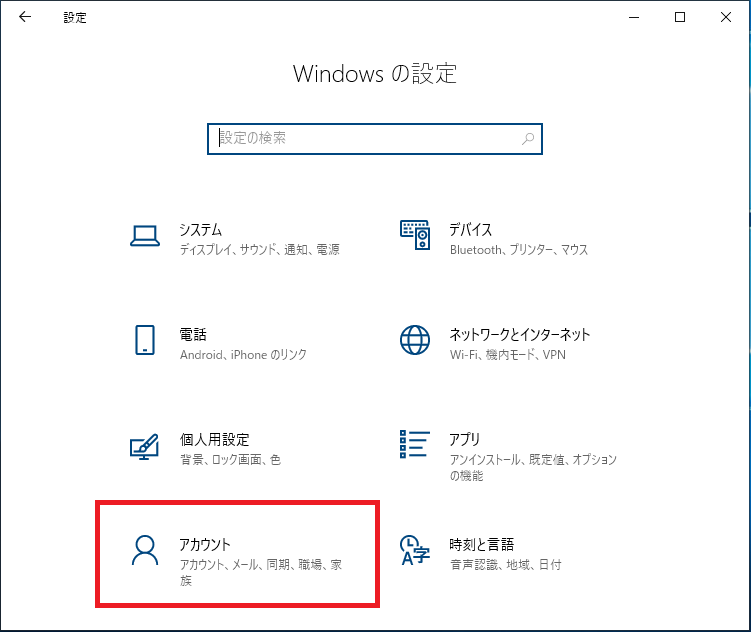
3.画面左側の「サインイン オプション」をクリックします。

4.画面右側のPINの「削除」をクリックします。
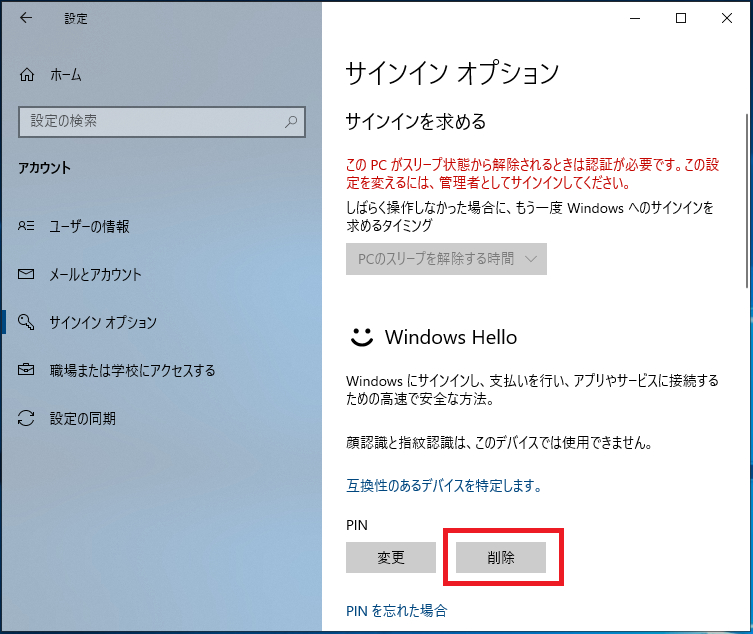
5.もう一度「削除」をクリックします。
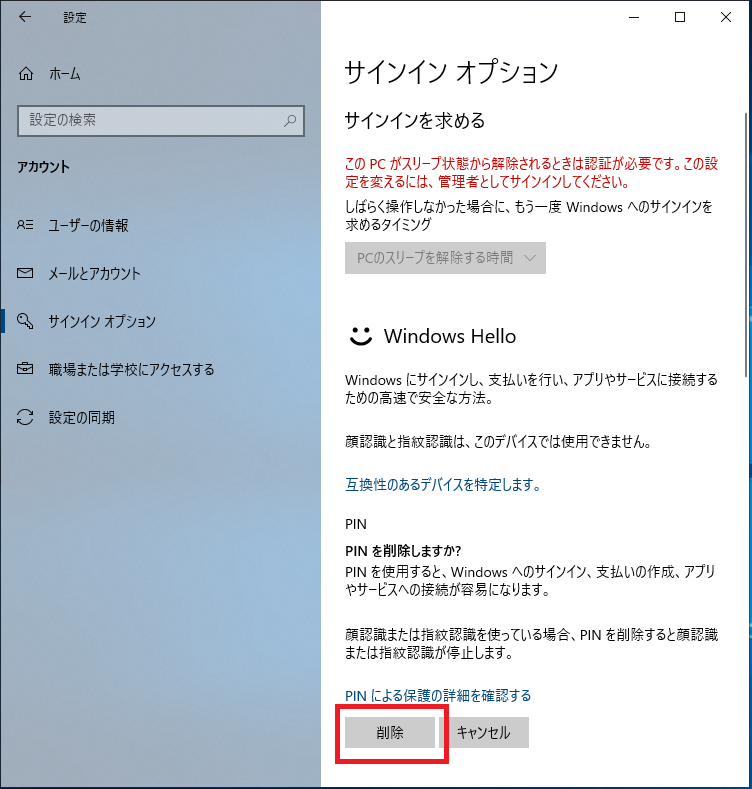
6.Microsoftアカウントのパスワードの確認画面が表示されるのでパスワードを入力し「OK」をクリックします。
※ここで入力するのは「Microsoftアカウントのパスワード」です。「PIN」ではありませんので注意してください。
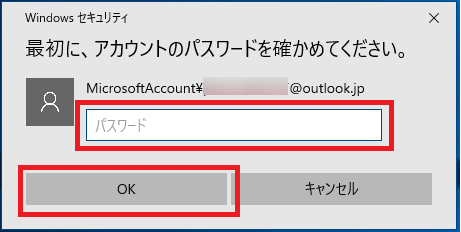
以上でPINの削除完了です。
次回以降のサインインは「Microsoftアカウントのパスワード」を入力してサインインします。