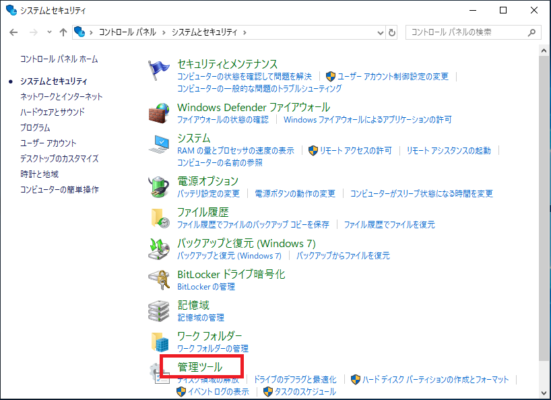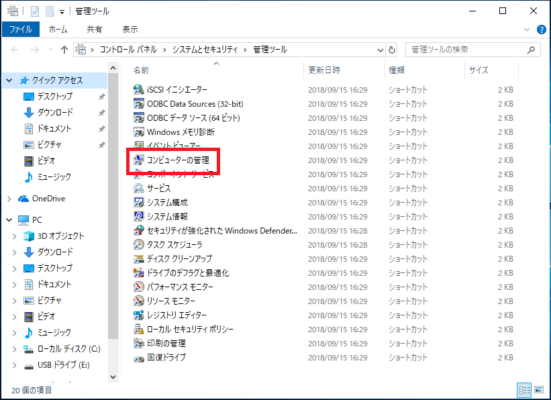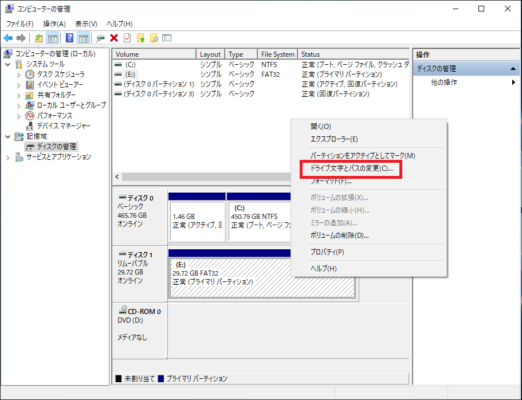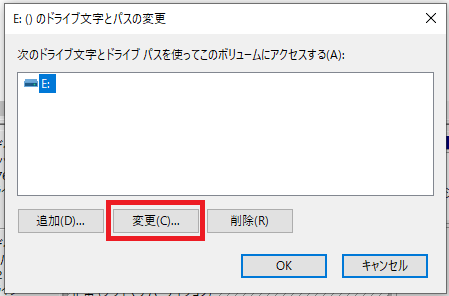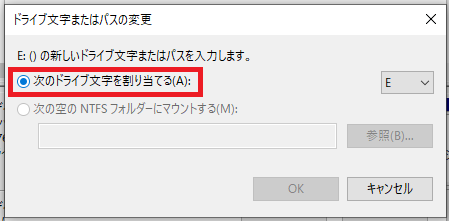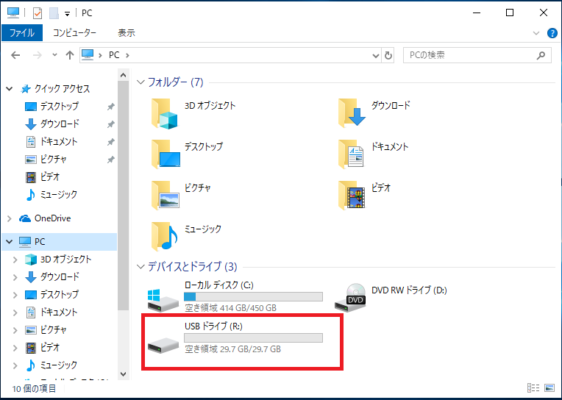ハードディスクやCD/DVDドライブ、USBメモリ等を接続したときに表示されるドライブ文字(ドライブ名)のことをドライブレターと呼びます。
ドライブレターはA ?Zまで割り当てができ、一般的にCドライブ(C:)にはWindowsがインストールされます。
またWindowsのインストールされたCドライブはあとから変更することはできません。
ドライブレターの割当規則はCドライブの次は[Dドライブ]→[Eドライブ]→[F
ドライブ]→・・・→[Zドライブ]の順番に機器を取り付けた時に自動で割り当てられます。
ですので通常は割り当ての設定をわざわざ行う必要はありません。
ドライブレターの変更時の注意点について説明します。
Cドライブ以外のドライブレターは通常変更可能ですが、アプリケーション等をインストールしてあるドライブを変更すると正常に動作しなくなる事があるので注意が必要です。
また既に割り当て済みのドライブレターに変更したい場合は、最初に割り当て済みのドライブを他のドライブレターに変更する必要があります。
その後ドライブレターを設定しましょう。
ではドライブレターの具体的な変更方法を説明します。
ドライブレターを変更
1.「スタート」-「Windowsシステムツール」-「コントロールパネル」の順番にクリックします。
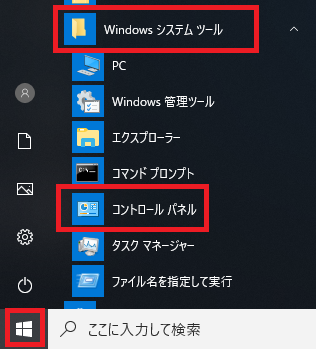
2.コントロールパネルが開くので表示方法が「カテゴリ」になっている事を確認し「システムとセキュリティ」をクリックします。
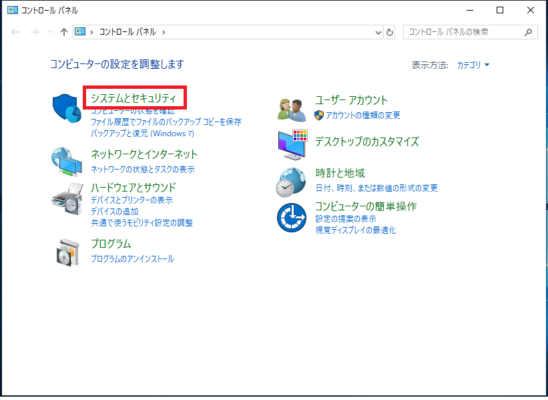
5.「コンピューターの管理」が表示されるので、「記憶域」を開き「ディスクの管理」をクリックします。
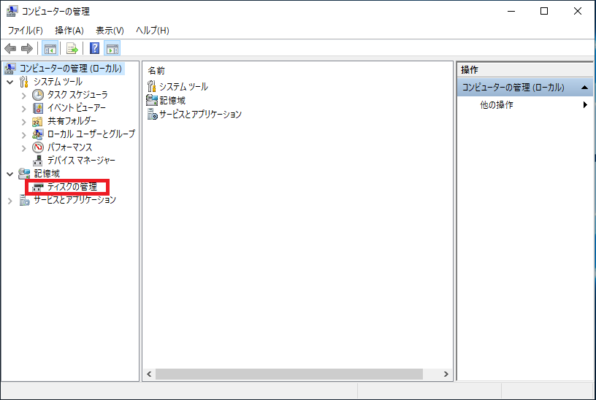
6.割り当てられているドライブの一覧が表示されます。
7.ドライブレターを変更したいドライブを右クリックし「ドライブ文字とパスの変更(C)」をクリックします。
今回はUSBメモリ(Eドライブ)をRドライブに変更します。
※CD/DVDドライブを設定したい場合は左側の欄を右クリックしてください。
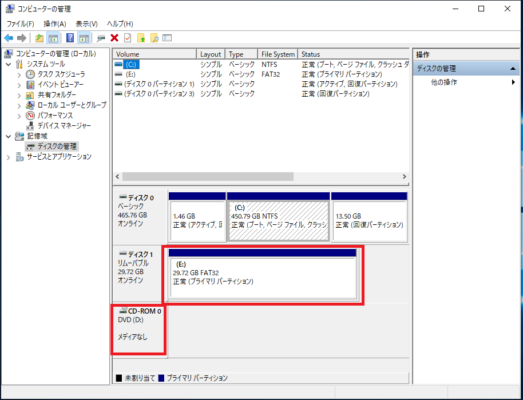
10.右側のプルダウンメニューをクリックすると割り当て可能なドライブ文字が表示されます。
割り当てたいドライブ文字を選択し「OK」をクリックします。
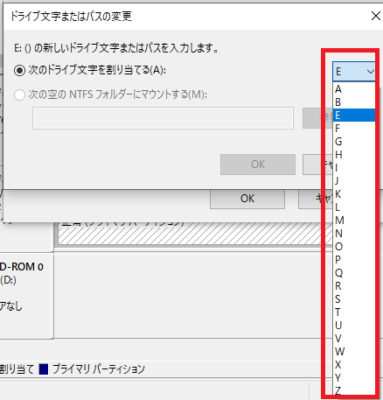
11.「ドライブ文字に依存する一部のプログラムが正しく動作しなくなる場合があります。続行しますか?」とメッセージが表示されるので「はい」をクリックします。
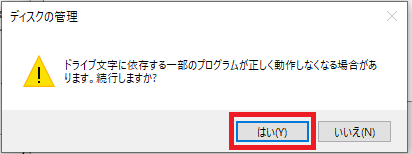
12.「コンピューターの管理」画面やエクスプローラーでドライブレターが変更されていることを確認してください。
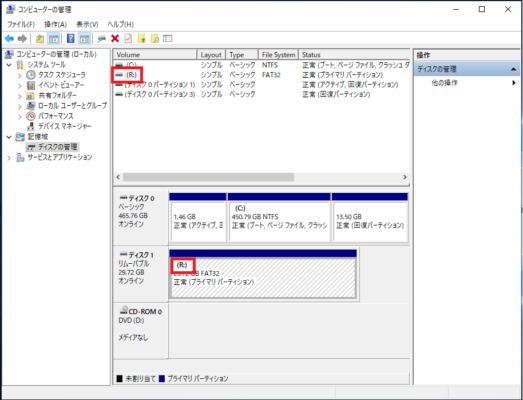
以上でドライブレターの変更設定は完了です。