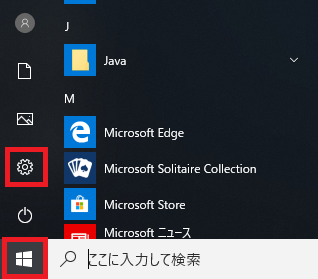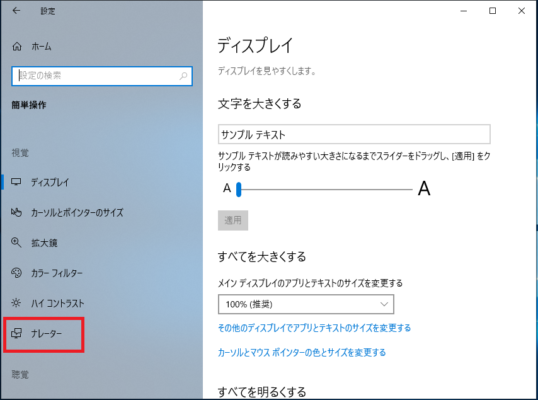Windows10にはナレーターというパソコン操作を音声で読み上げる機能(スクリーンリーダー)が搭載されています。
ナレーター機能は視覚が不自由な方のパソコン操作を補助する役割として活用することができます。
またWindows10のナレーターは日本語音声が標準で対応していて専用のソフトウェアと比べると機能としては見劣りしますが、いざというときに使えるよう起動方法を覚えておくと良いでしょう。
スポンサーリンク
ナレーターの起動/停止(有効/無効)
ナレーターの起動/停止には「キーボード」から行う方法と「Windowsの設定」から行う方法があります。
キーボードからナレーターを起動/停止
キーボードからナレーターを起動するには次のキーを押下します。
「Windows」キーと「Ctrl」キーを押しながら「Enter」キーを押します。
また、同じキーをもう一度押すとナレーターは無効化されます。
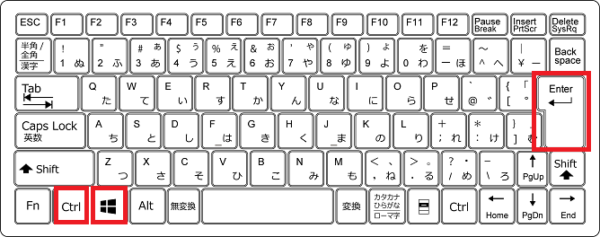
「Windowsの設定」からナレーターを起動/停止
2.Windowsの設定画面が開くので「簡単操作」をクリックします。
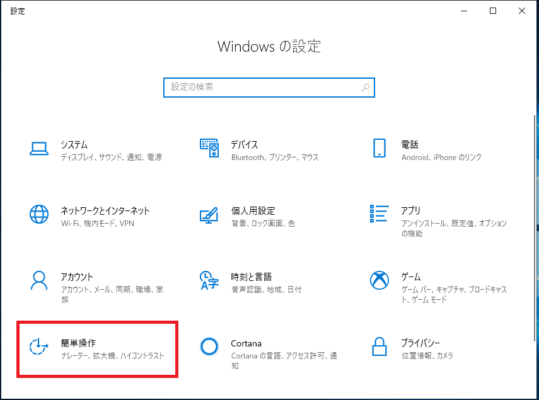
4.画面右側の「ナレーターを使用してデバイスのン読み上げ及び操作をする」のスイッチをクリックし「オン」に切り替えます。以上でナレーターを起動することができます。
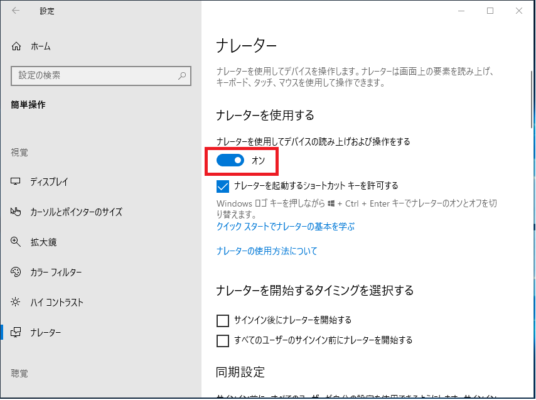
またスイッチを「オフ」に切り替えるとナレータは停止し無効化されます。
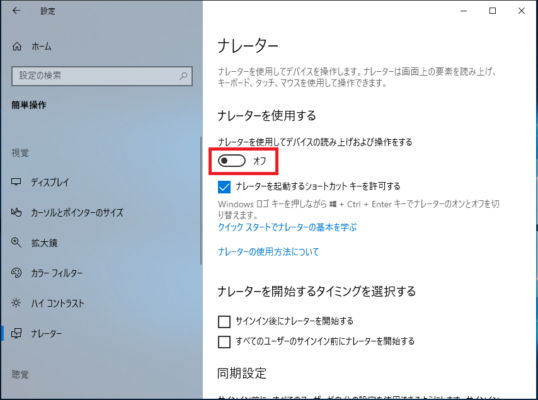
その他ナレーター操作や機能について詳しく知りたい場合はMicrosoftサポートの「ナレーターの詳細なガイド」を参照してください。
以下の項目について説明されています。
第 1 章: ナレーターの概要
第 2 章: ナレーターの基本
第 3 章: スキャン モードを使う。
第 4 章: テキストを読み上げる
第 5 章: ナレーターのビュー
第 6 章: ナレーターをタッチ操作で使う
第 7 章: ナレーターをカスタマイズする
第 8 章: ナレーターを点字ディスプレイで使う
次: 付録 A: サポートされている言語と音声。
付録 B: ナレーターのキーボード コマンドとタッチ ジェスチャ
付録 C: サポートされている点字ディスプレイ
第 2 章: ナレーターの基本
第 3 章: スキャン モードを使う。
第 4 章: テキストを読み上げる
第 5 章: ナレーターのビュー
第 6 章: ナレーターをタッチ操作で使う
第 7 章: ナレーターをカスタマイズする
第 8 章: ナレーターを点字ディスプレイで使う
次: 付録 A: サポートされている言語と音声。
付録 B: ナレーターのキーボード コマンドとタッチ ジェスチャ
付録 C: サポートされている点字ディスプレイ