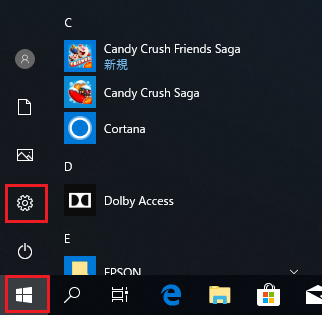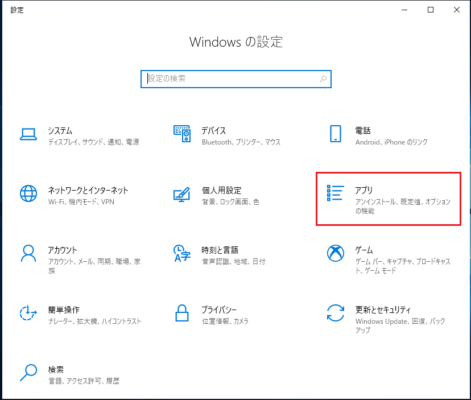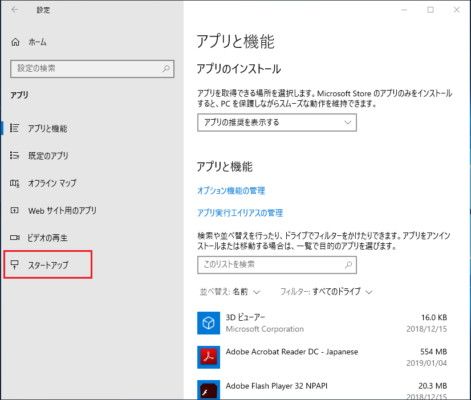Windows10を使用していると不要なアプリがパソコン起動時に毎回自動起動するようなことがあります。
また、さまざまなアプリが起動しパソコンの動作が遅くなってしまうこともあります。
そんなときに不要なアプリをスタートアップから無効化させ自動起動させないようにすることができます。
スタートアップに登録されているアプリを確認しスタートアップから無効化すると起動時の負荷が軽減するだけでなく無駄にメモリを消費しない為、状況によってはパソコン全体の動きを高速化させることもできます。
注意点としは何のアプリかわからない場合はスタートアップから無効にしないようにしましょう。
思わぬところで不具合が発生することがあります。
ではアプリのスタートアップ(自動起動)を無効にする方法を説明します。
「設定」からスタートアップを無効にする
4.スタートアップアプリが表示されますので、スタートアップ起動を無効にしたいアプリを「オフ」に切替えます。
またアプリを自動起動スタートアップ起動を有効にする場合は「オン」にします。
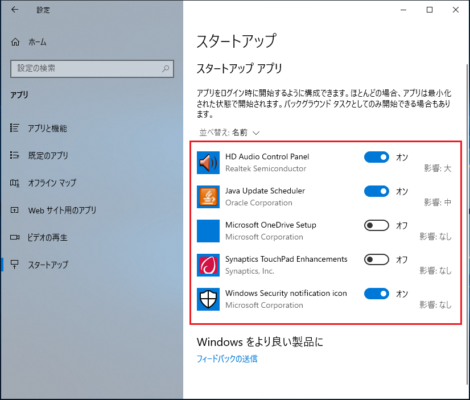
以上でスタートアップに登録されたアプリを無効にできます。
「タスクマネージャー」からスタートアップを無効にする
1.タスクバーの何もない場所を右クリックし「タスクマネージャー」をクリックします。
タスクバーが起動します。
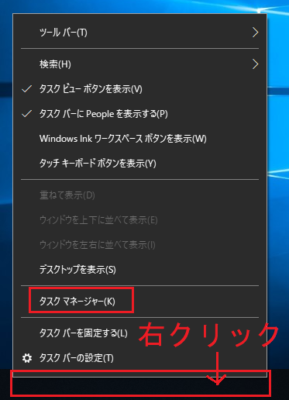
2.タスクマネージャーが初期状態の場合は簡易表示になっているので、簡易表示の場合は詳細表示をクリックします。
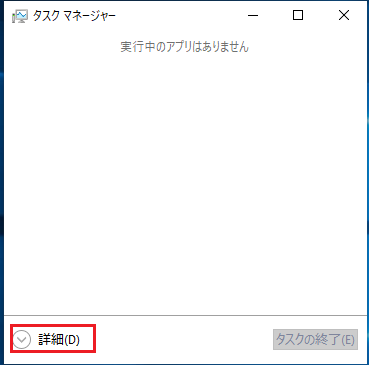
3.タスクマネージャーの「スタートアップ」タブをクリックします。
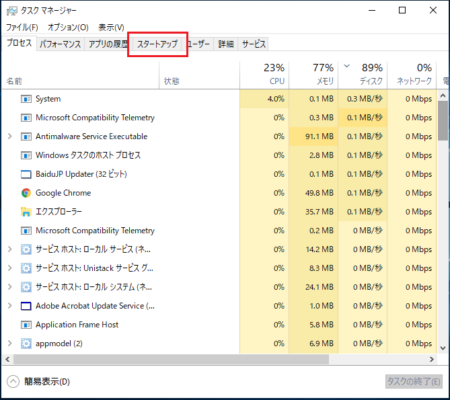
3.タスクマネージャーに登録されているスタートアップアプリが複数表示されますので、無効にしたいアプリをクリックし、続けて「無効」をクリックします。
また状態が「無効」になっているアプリは同じ手順でスタートアップを「有効」に変更できます。
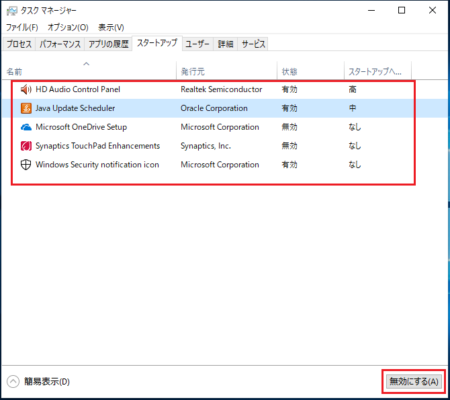
以上でスタートアップに登録されたアプリを無効できます。
サービスの自動起動を無効にする
サービスの自動起動はスタートアップとは違い主にOS(Windows)の機能を起動させるものになります。
具体的には「Windows Update」や「Windows Defender」、プリンタの通信を管理する「Print Spooler」等さまざまなサービスがあります。
これらは常時パソコンの後ろの見えないところ動作しています。
サービスの中でも全く使わないような機能もあるので無効にすることによって、Windowsの起動を高速化することも可能です。
Windowsのサービスは「サービス管理ツール」で操作することが可能です。
ではサービスを無効にする手順を説明します。
今回は試しに「Windows Update」の自動起動を無効にします。
1.「スタート」を右クリックし「コンピュータの管理(G)」をクリックします。
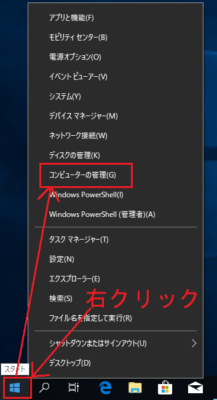
2.「サービス管理ツール」の「サービスとアプリ」-「サービス」の順にクリックし開きます。
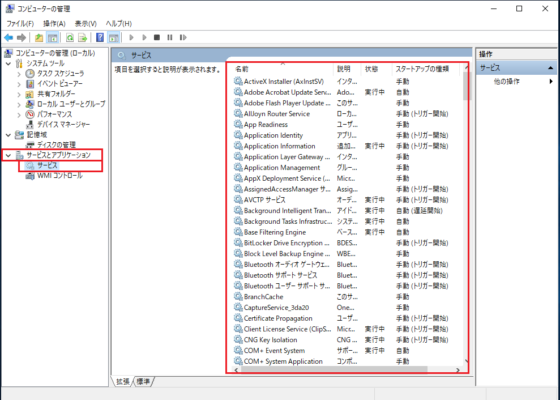
3.画面右側から「Windows Update」を探し右クリックし「プロパティ(R)」をクリックします。
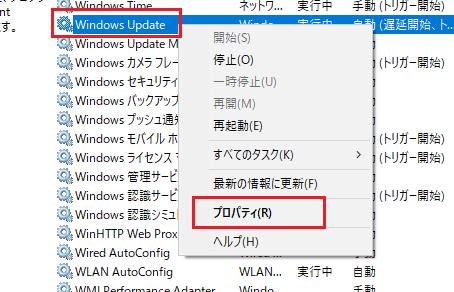
4.「スタートアップの種類(E):」の欄に4種類のスタートアップがあります。
自動(遅延開始)
自動
手動
無効
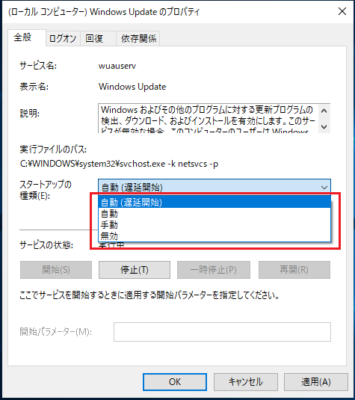
5.自動起動を無効にするには「手動」または「無効」を設定します。
【手動設定の場合】
「手動」を選択後「停止」→「OK」をクリックします。
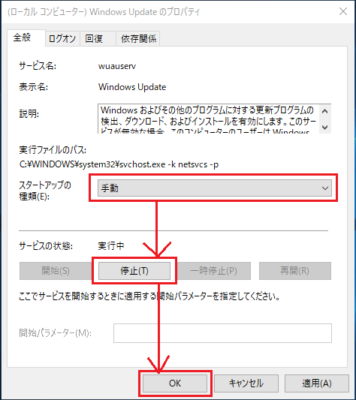
【無効設定の場合】
「無効」を選択後「OK」をクリックします。
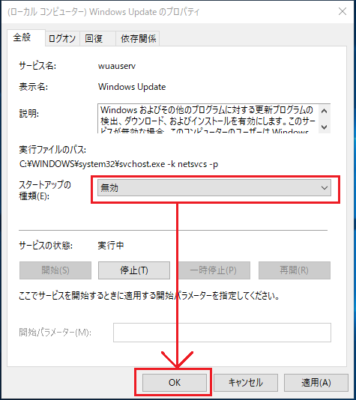
スタートアップ設定をこのように行うと次回起動時に設定を行ったサービスは起動されません。
以上で設定完了です。