パソコン起動時に毎回パスワードを入力することが煩わしいいとき等に、パスワードの入力を省略し自動ログインをさせることができます。
この説明では自動ログインのレジストリ値と"netplwiz.exe"から自動ログインを設定する方法紹介します。
これから説明する方法で簡単に自動ログインができるようになりますが、パソコンの電源を入れるだけで使える状態にするということはセキュリティのリスクが非常に高まります。
セキュリティのリスクが高まる点を考慮してから設定を実施しましょう。
レジストリ
自動ログオンをレジストリで設定するための値は以下の通りです。レジストリエディターを使用して設定を行いましょう。
またキーや値がない場合は新規作成してください。
自動ログイン/サインインを有効にする
| キー | HKEY_LOCAL_MACHINE\SOFTWARE\Microsoft\Windows NT\CurrentVersion\Winlogon |
| 値の名前 | AutoAdminLogon |
| 種類 | REG_DWORD【DWORD(32bit)】 |
| 値のデータ | 0=自動ログイン無効 1=自動ログイン有効 |
自動ログイン/サインイン対象のユーザー名を指定
| キー | HKEY_LOCAL_MACHINE\SOFTWARE\Microsoft\Windows NT\CurrentVersion\Winlogon |
| 値の名前 | DefaultUserName |
| 種類 | REG_SZ【文字列】 |
| 値のデータ | 自動ログインさせるユーザー名を指定 |
自動ログイン/サインイン対象のユーザーパスワードを指定
| キー | HKEY_LOCAL_MACHINE\SOFTWARE\Microsoft\Windows NT\CurrentVersion\Winlogon |
| 値の名前 | DefaultPassword |
| 種類 | REG_SZ【文字列】 |
| 値のデータ | 自動ログインさせるユーザーに設定されているパスワードを指定 |
【補足】ドメイン環境でログインする場合の追加設定(ドメイン名の指定)
| キー | HKEY_LOCAL_MACHINE\SOFTWARE\Microsoft\Windows NT\CurrentVersion\Winlogon |
| 値の名前 | DefaultDomainName |
| 種類 | REG_SZ【文字列】 |
| 値のデータ | ドメイン名を指定する |
"netplwiz.exe"から設定する
1.「スタート」を右クリックし「ファイル名を指定して実行」をクリックします。
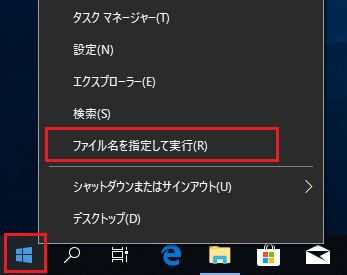
2.「ファイル名を指定して実行」の「名前」欄に「netplwiz」と入力し「OK」をクリックします。
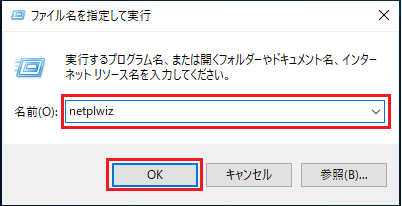
3.「ユーザアカウント」画面で自動ログインしたいユーザをクリックします。
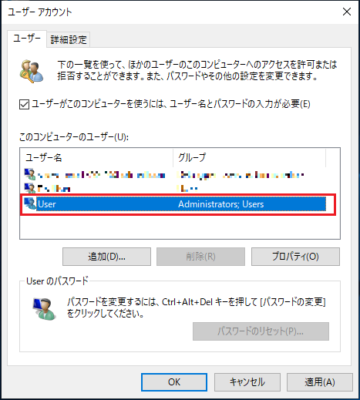
4.チェックボックス「ユーザーがこのコンピューターを使うには、ユーザー名とパスワードの入力が必要(E)」のチェックを外します。
続けて「OK」をクリックします。
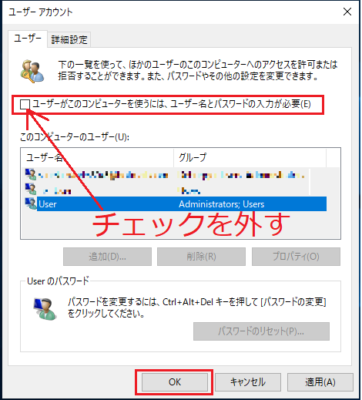
5.「自動サインイン」画面で先ほど選択したユーザのパスワードを入力します。
「パスワード(P)」と「パスワードの確認入力(C)」の二個所に入力してください。
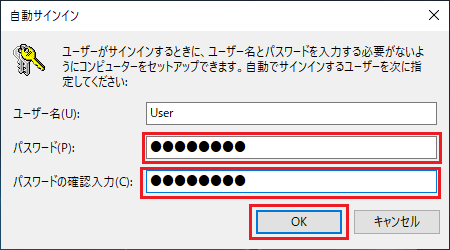
6.「OK」をクリックします。
次回の起動から自動でログインが行われます。
注意点
自動ログインの設定を解除した場合にパスワードを入力しないとログインできなくなります。
パスワードを忘れてしまったときは、自動ログインを解除する前にパスワードの変更を実施してください。
パスワードの変更方法はこちらを参考にどうぞ
参考:【Windows10】パソコンのパスワード設定と変更解除の方法(ローカルユーザーアカウント)