Windows11ではレジストリを編集することにより、デスクトップアイコンの間隔を変更することができます。
見栄えや使い勝手を良くする為にアイコンの間隔を広げたい、狭めたいという時に設定変更してみましょう。
レジストリにはWindowsやアプリケーションの重要な設定値が保存されいる為、設定に関係のない値を変更するとOSやアプリケーションが正常に動作しなくなってしまうことがあります。
レジストリを編集する場合は十分に注意して操作を行ってください。
また操作を誤って設定が戻せなくなってしまったときの為に、事前にバックアップを行いましょう。
【Windows11】レジストリのバックアップと復元
設定手順
1.タスクバーの「スタート」を右クリックし「ファイル名を指定して実行」をクリックします。
またはキーボード操作で「Windows」キー+「R」キーを押下します。
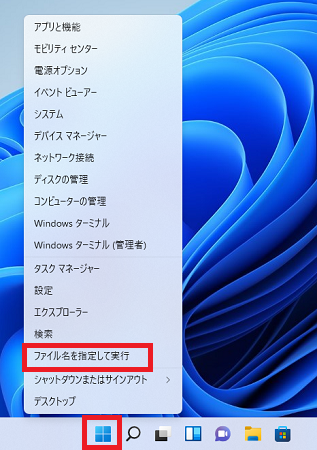
2.「ファイル名を指定して実行」画面が表示されるので入力欄に「regedit」と入力し「OK」をクリックします。
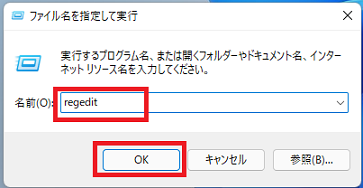
3.「ユーザーアカウント制御」の確認画面が表示されるので「はい」をクリックします。
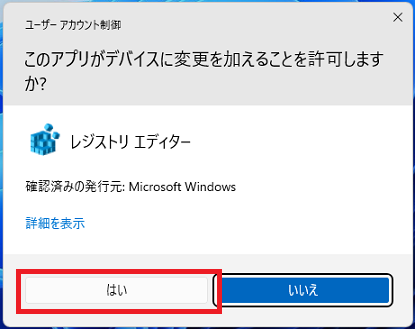
4.レジストリエディターが開くので次の順番でレジストリのキーを開きます。
「HKEY_CURRENT_USER」→「Control Panel」→「Desktop」→「WindowMetrics」
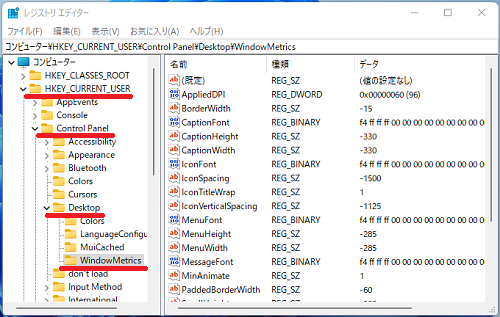
次に画面右側の値の「IconSpacing」と「IconVerticalSpacing」を変更していきます。
IconVerticalSpacing → アイコンの縦間隔
IconSpacing = -1500
IconVerticalSpacing = -1125
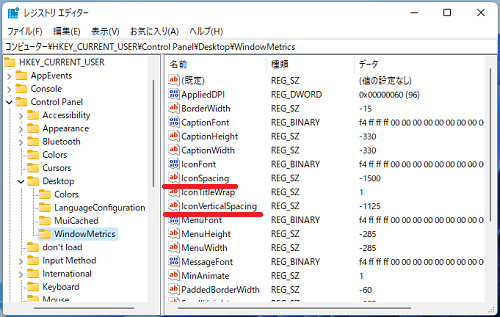
5.変更したい項目を右クリックし「修正(M)...」をクリックします。
本手順では例として「IconVerticalSpacing」を変更します。
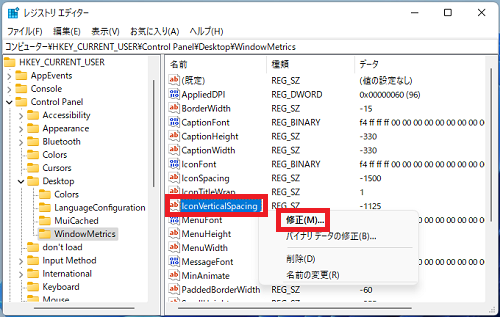
6.「値のデータ」を任意の数値を入力し変更し「OK」をクリックします。
ここでは例として「-900」を設定しました。
数字が「0」に近くなるほどアイコンの間隔が狭くなります。
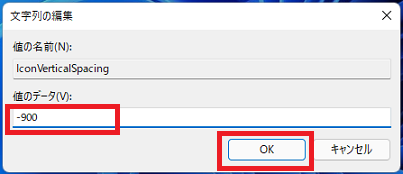
7.値の変更が終わったらレジストリエディターを右上の「×」をクリックし閉じます。
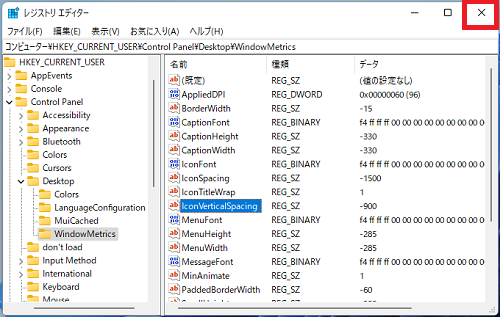
8.パソコンの再起動を行うと設定が反映されデスクトップアイコンの間隔が変わります。
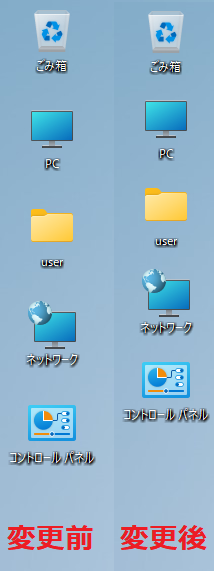
以上で設定完了です。
こちらの記事も参考にご覧ください。
▶【Windows11】デスクトップのアイコンサイズを変更する方法
Windows11のその他の設定はこちらから
▶Windows11 設定と使い方