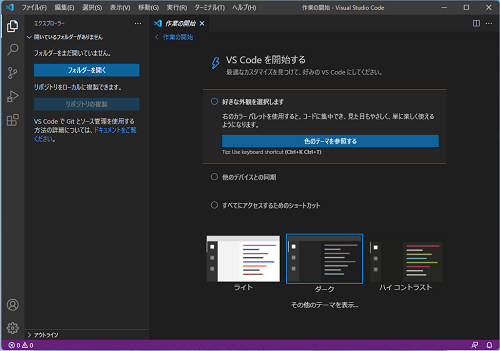Microsoft製の総合テキストエディターで無料で使うことができます。
テキストエディターにはさまざま種類がありますが、Visual Studio Code(VSCode)は操作性もよく最近ではプログラミングやコーディングに使用する人も増えてきました。
本記事ではWindows11にVisual Studio Code(VSCode)をダウンロードしインストールする手順を紹介します。
Visual Studio Codeのダウンロード
1.Visual Studio Codeをダウンロードするには次のリンクを開きます。
Visual Studio Codeのダウンロード先|Microsoft
2.開いたページの「Download for Windows」をクリックします。
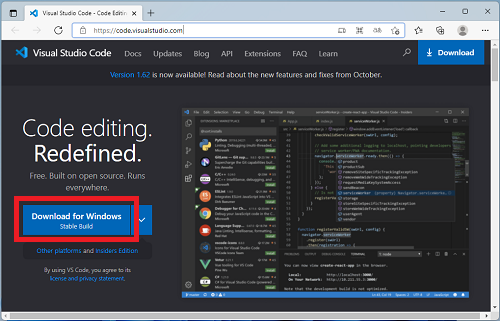
Visual Studio Codeのインストーラー「VSCodeUserSetup-x64-1.62.3.exe」がダウンロードされます。
※ファイル名はダウンロードされたバージョンによって末尾の番号が変わります。
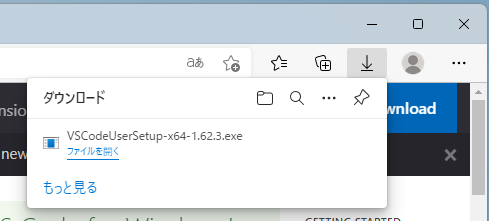
Visual Studio Codeのインストール
1.ダウンロードしたインストーラー「VSCodeUserSetup-x64-1.62.3.exe」実行します。
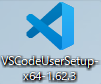
ダウンロードを行ったときにそのまま実行する場合は、「ファイルを開く」クリックします。
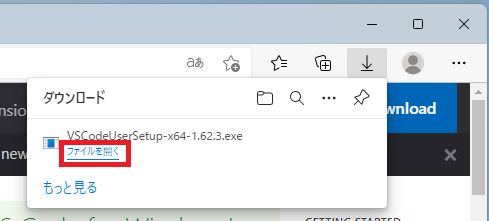
2.「使用許諾契約書の同意」の画面
「同意する(A)」を選択し「次へ(N)>」をクリックします。
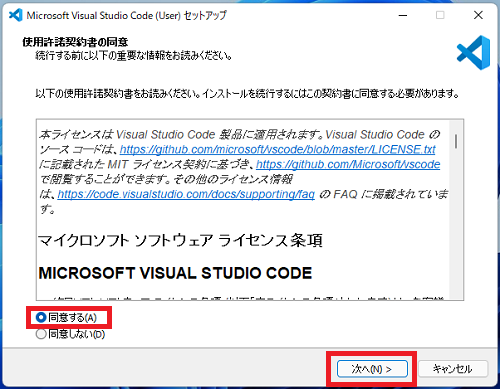
3.「インストール先の指定」の画面
「次へ(N)>」をクリックします。
インストール先を変更したい場合は「参照(R)」から変更してください。
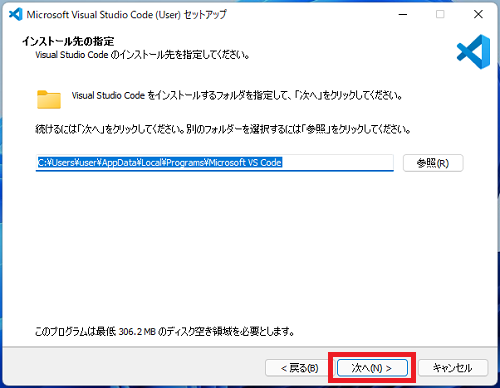
4.「スタートメニューフォルダーの指定」の画面
「次へ(N)>」をクリックします。
フォルダーを変更したい場合は「参照(R)」から変更してください。
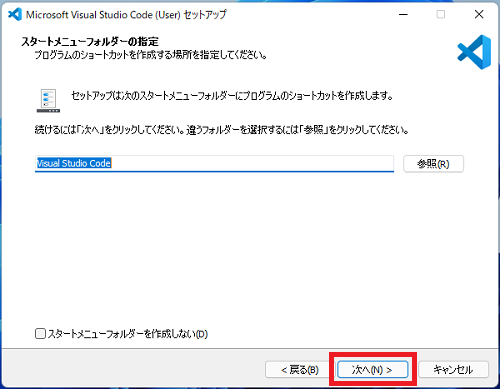
5.「追加タスクの選択」の画面
「次へ(N)>」をクリックします。
追加タスクを変更する場合は、各項目のチェックボックスを変更してください。
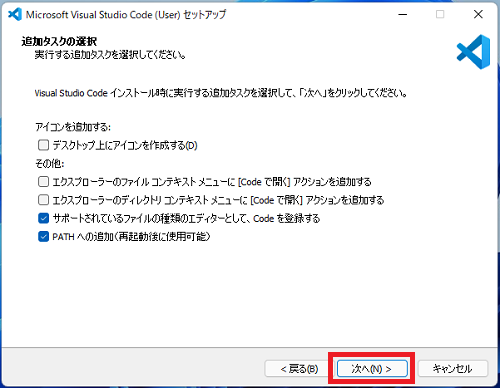
6.「インストール準備完了」の画面
インストール内容を確認し問題なければ「インストール(I)」をクリックします。
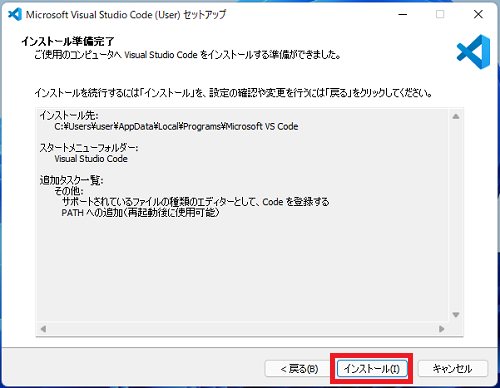
インストールが開始されます。
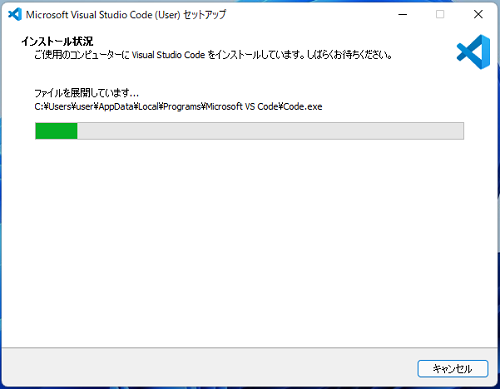
7.「Visual Studio Code セットアップウィザードの完了」の画面
「完了(F)」をクリックします。
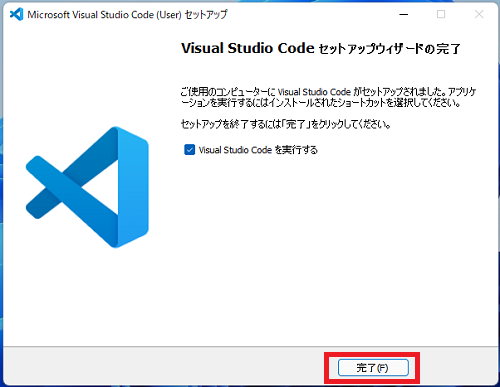
Visual Studio Codeが起動します。
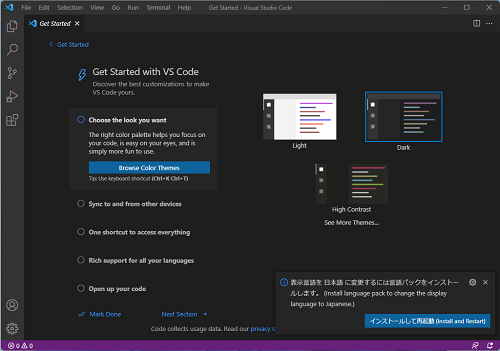
以上でインストールの完了です。
Visual Studio Codeの初回起動時に画面右下に次のように通知がポップアップされます。
「表示言語を日本語に変更するには言語パックをインストールします。(Install language Pack to change the display language to japanese)」
日本語化したい場合は「インストールして再起動(Install and restart)」をクリックします。
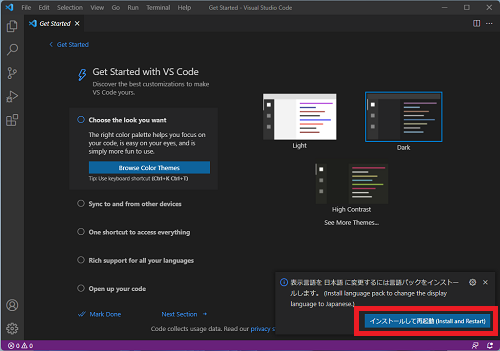
言語パックがインストールされVisual Studio Codeが再起動します。
再起動後、表示が日本語に変更されます。