レジストリにはWindowsのハードウェアやソフトウェア、システムなどの設定に関する情報が保存されているファイルです。
レジストリの値によっては、変更を加えてしまうとシステムが正常に動作しなくなるなど重大な問題を引き起こすことがあります。
レジストリの変更を行う前には必ずバックアップを作成し、いざという時に復元できるようにバックアップすることを強く推奨します。
本記事ではWindows11でレジストリのバックアップを行う手順と、バックアップからの復元手順を紹介します。
レジストリのバックアップ
1.タスクバーの「スタート」を右クリックし「ファイル名を指定して実行」をクリックします。
またはキーボード操作で「Windows」キー+「R」キーを押下します。
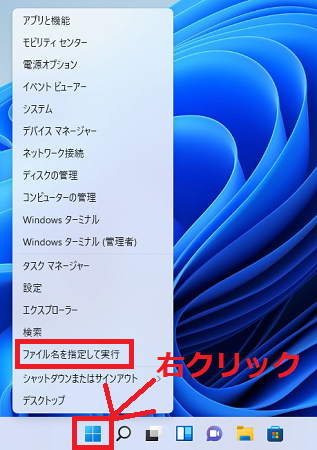
2.「ファイル名を指定して実行」画面が表示されるので入力欄に「regedit」と入力し「OK」をクリックします。
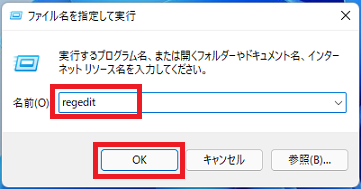
3.ユーザーアカウント制御の画面が表示されるので「はい」をクリックします。
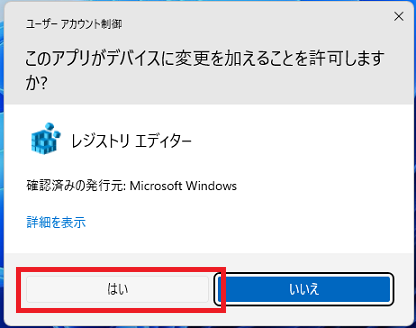
4.レジストリエディターが開いたらバックアップを行いたいキーを右クリックし「エクスポート(E)」を選択します。
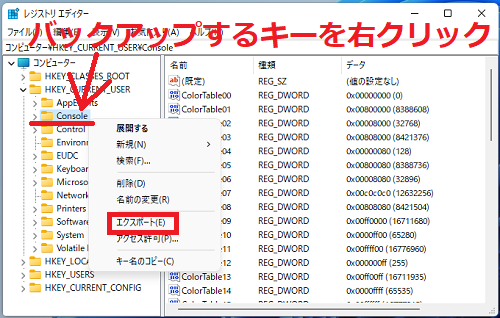
5.保存先を選択して、任意のファイル名を入力し「保存(S)」をクリックします。
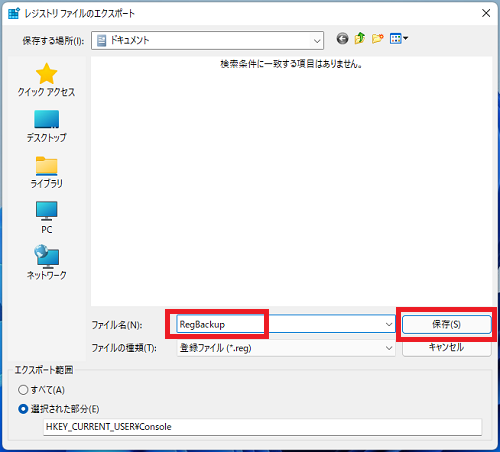
レジストリのバックアップファイルが作成されます。
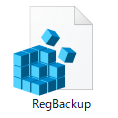
以上で操作完了です。
すべてのレジストリをバックアップするにはレジストリエディターで「コンピューター」を右クリックし「エクスポート(E)」を選択します。
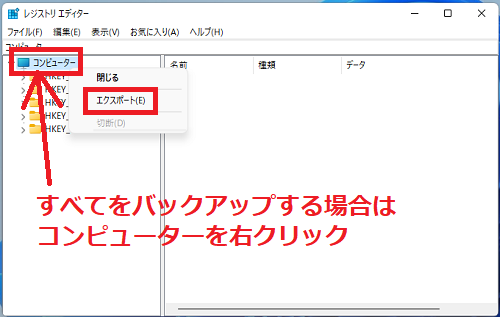
すべてのレジストリのバックアップ作成までに1分前後時間がかかります。
また環境にもよりますが、作成されるバックアップのファイル容量は300MBを超える場合もあります。
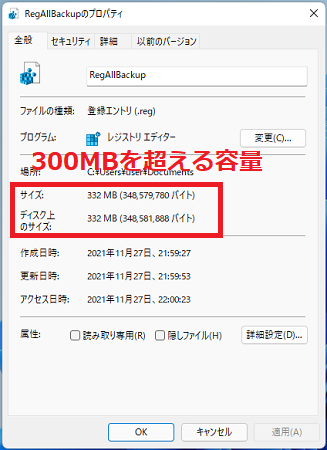
キー内の値だけではバックアップはできません。必ずキー(フォルダアイコン)からエクスポートしバックアップする必要があります。
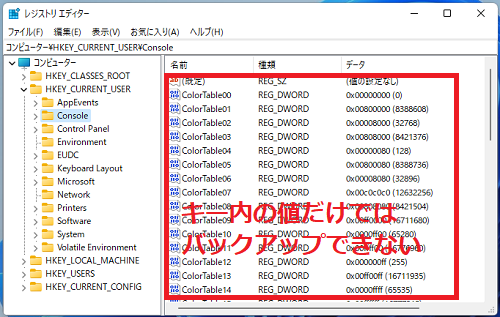
レジストリの復元
1.レジストリのバックアップファイルを右クリックし「開く」を選択します。
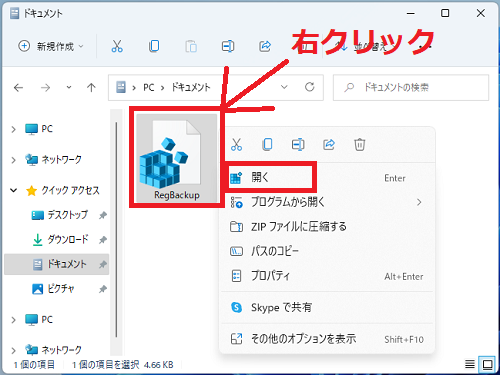
2.ユーザーアカウント制御の画面が表示されるので「はい」をクリックします。
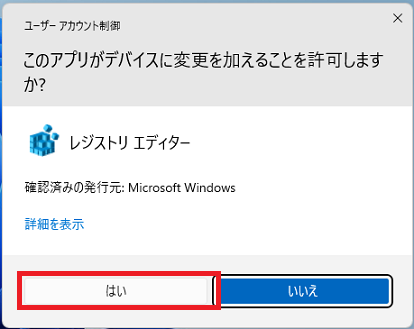
3.警告画面が表示されるので「はい(Y)」をクリックします。
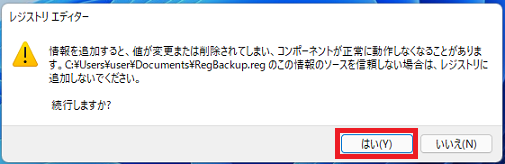
4.レジストリのキーと値が正常に追加された旨のメッセージが表示されるので「OK」をクリックします。
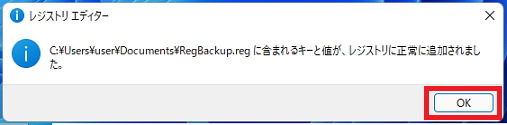
以上でレジストリをバックアップから復元することができました。
こちらの記事も参考にご覧ください。
▶【Windows11】レジストリエディターの開き方
Windows11のその他の設定はこちらから
▶Windows11 設定と使い方