NFSクライアントを有効化すると「mount」コマンドでNFS共有をマウントできるようになります。
本記事ではWindows11でNFSクライアントを有効化する方法を紹介します。
スポンサーリンク
NFSクライアントの有効化
1.「スタート」ボタン >「設定」の順番にクリックします。
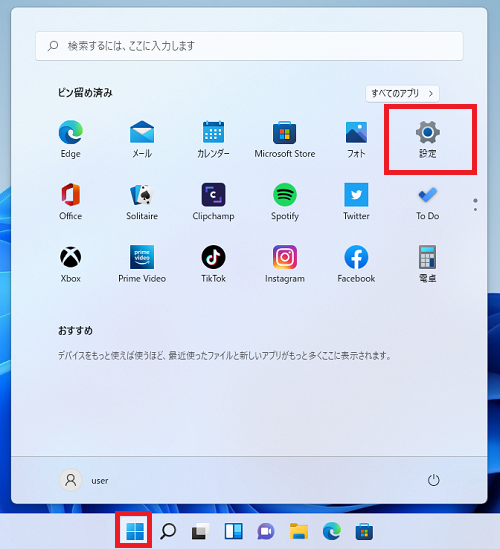
2.「設定」画面が開くので「アプリ」>「オプション機能」をクリックします。
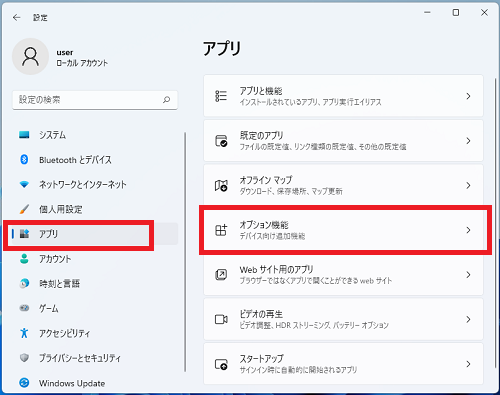
3.「Windowsのその他の機能」をクリックします。
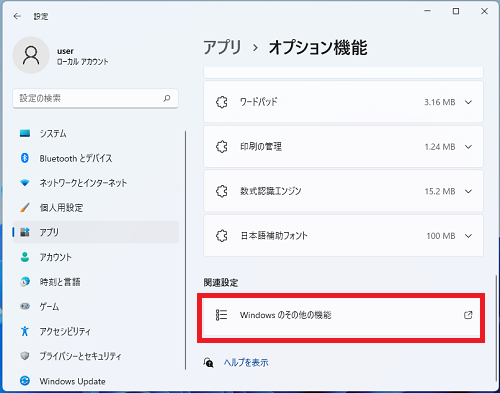
4.「Windowsの機能」が起動しますので、「NFS用サービス」を開き「NFSクライアント」にチェックを入れ「OK」をクリックします。
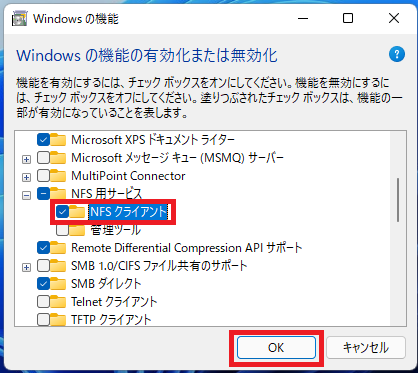
変更の適用が開始されます。
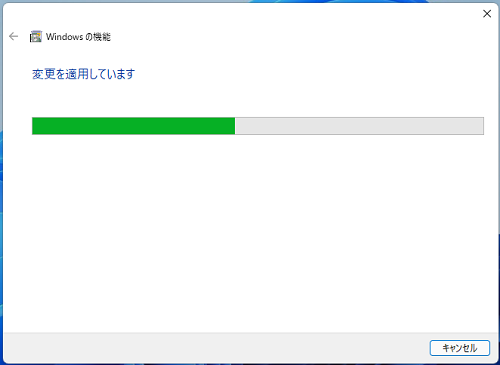
5.「必要な変更が完了しました。」と表示されたら「今すぐ再起動(N)」をクリックし再起動を行います。
再起動が完了すると、「NFSクライアント」が有効化されます。
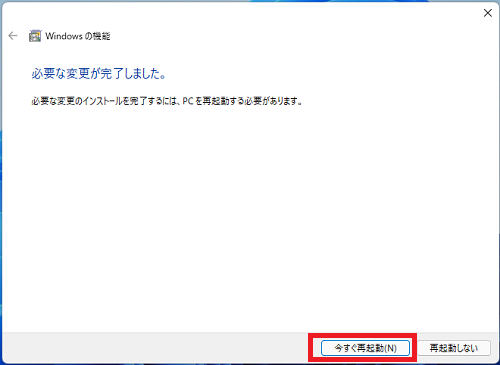
以上で操作完了です。
mountコマンドのヘルプ
コマンドプロンプトからmountコマンドが使用できるようになりNFS共有をマウントできます。
下記はmountコマンドのヘルプです。
|
1 2 3 4 5 6 7 8 9 10 11 12 13 14 15 16 17 18 |
>mount /? 使用法: mount [-o オプション] [-u:ユーザー名] [-p:<パスワード | *>] <\\コンピューター名\共有名> <デバイス名 | *> -o rsize=size 読み取りバッファーのサイズ (KB) を設定します。 -o wsize=size 書き込みバッファーのサイズ (KB) を設定します。 -o timeout=time RPC 呼び出しのタイムアウト値 (秒) を設定します。 -o retry=number ソフト マウントの再試行回数を設定します。 -o mtype=soft|hard マウントの種類を設定します。 -o lang=euc-jp|euc-tw|euc-kr|shift-jis|big5|ksc5601|gb2312-80|ansi ファイル名とディレクトリ名に使用される エンコーディングを指定します。 -o fileaccess=mode ファイルのアクセス権のモードを指定します。 NFS サーバーで新しく作成されたファイルに使われます。 UNIX 形式で指定します。 -o anon 匿名ユーザーでマウントします。 -o nolock ロックを無効にします。 -o casesensitive=yes|no サーバーでファイルを参照する際に大文字と小文字を区別するかどうかを指定します。 -o sec=sys|krb5|krb5i|krb5p |
Windows11のその他の設定はこちらから
▶Windows11 設定と使い方