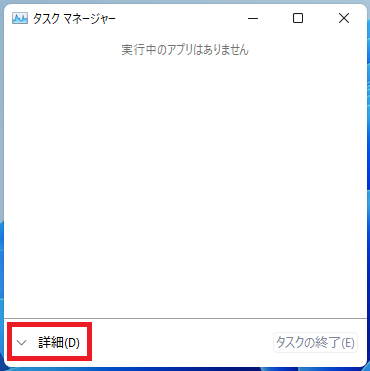タスクマネージャーでは現在Windows上で動いているプログラムを管理し、CPUやメモリ、ディスク、ネットワーク等のパフォーマンスや使用状況を確認することができます。
本記事ではWindows11でタスクマネージャーを起動する方法を説明します。
ショートカットキーで起動
キーボード操作だけで簡単にタスクマネージャーを起動する方法です。
操作するのは3つのキーで「Ctrl」キーと「Shift」キーを押しながら「Esc」キーを押下します。
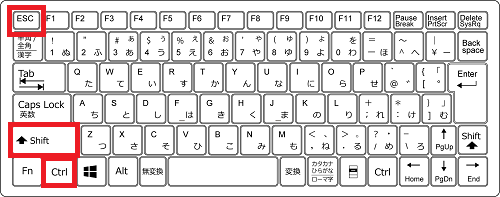
このようにタスクマネージャー(簡易表示)が起動します。
タスクマネージャーの左下の「詳細」をクリックすると詳細表示のタスクマネージャーに切り替えることができます。
以上で操作完了です。
クイックアクセスメニューから起動
タスクバーの「スタートメニュー」を右クリックまたは、キーボードの「Win」キー+「X」キーを押します。
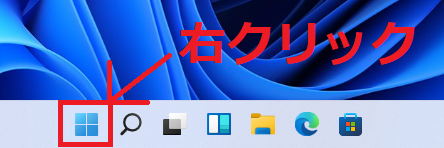
クイックアクセスメニューが表示されるので「タスクマネージャー」をクリックします。
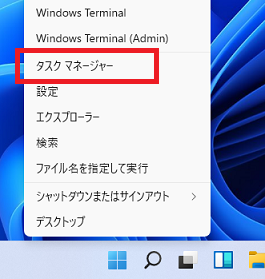
以上で操作完了です。
検索ボックスから起動
2.検索ボックスに「task」と入力すると検索結果に「タスクマネージャー」が表示されるのでクリックします。
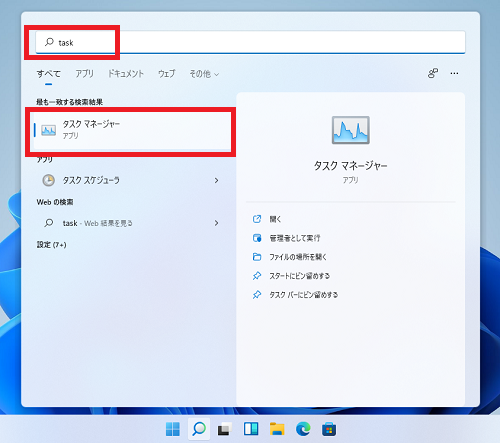
Windowsツールから起動
1.「スタート」ボタン >「すべてのアプリ>」の順番にクリックします。
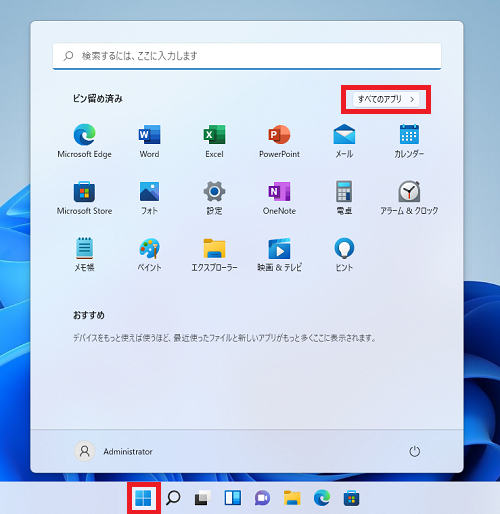
2.「Windowsツール」をクリックします。
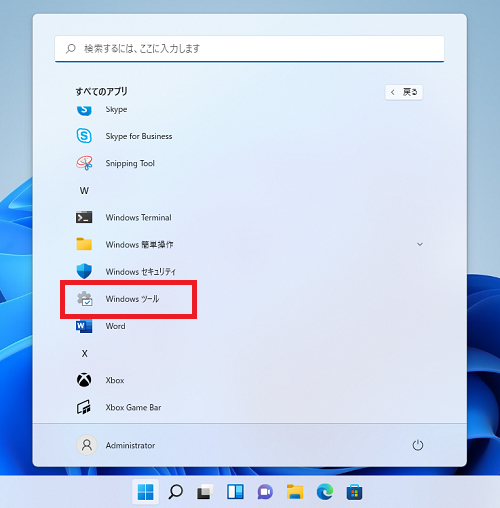
3.「タスクマネージャー」をダブルクリックします。
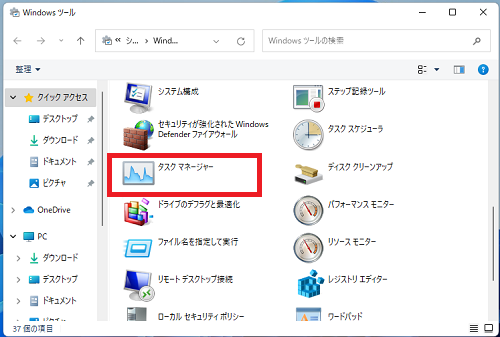
以上で操作完了です。
システム構成(msconfig)のツールから起動する
1.「スタート」ボタンを右クリックし「ファイル名を指定して実行」をクリックします。
または「Windows」キー+「R」キーを同時に押下します。
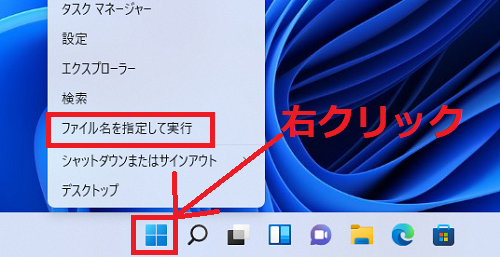
2.「ファイル名を指定して実行」画面の入力欄に「msconfig」と入力し「OK」をクリックします。
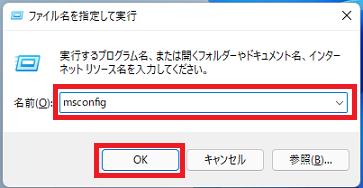
3.「システム構成」画面の「ツール」タブをクリックします。
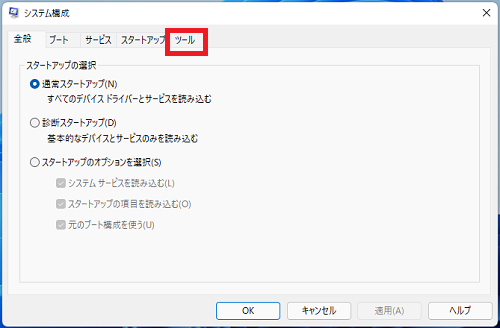
4.「タスクマネージャー」を選択し「起動(L)」をクリックします。
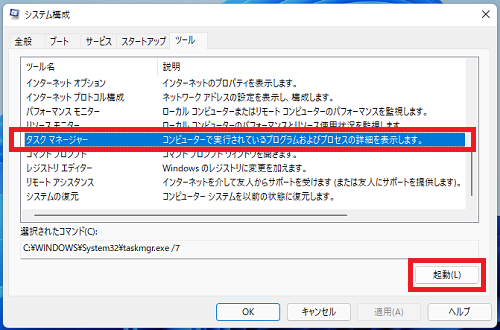
以上で操作完了です。
Windows11のその他の設定はこちらから
▶Windows11 設定と使い方