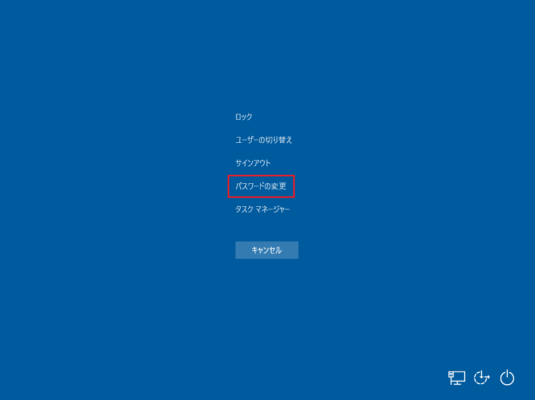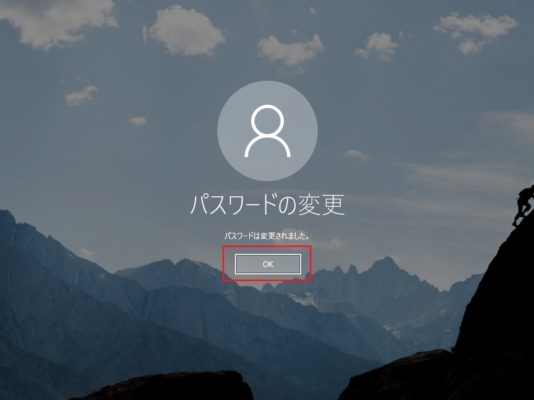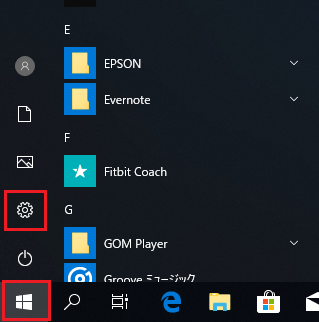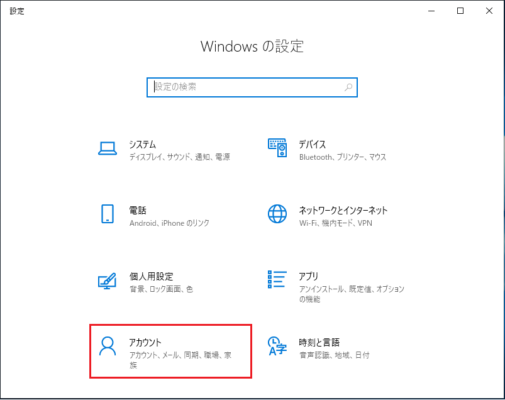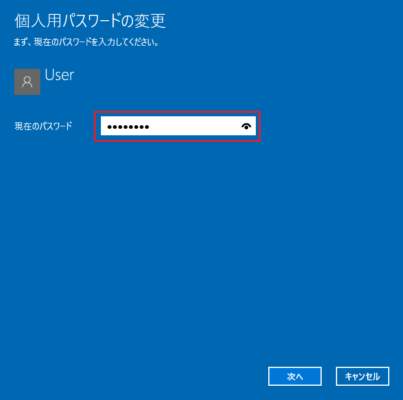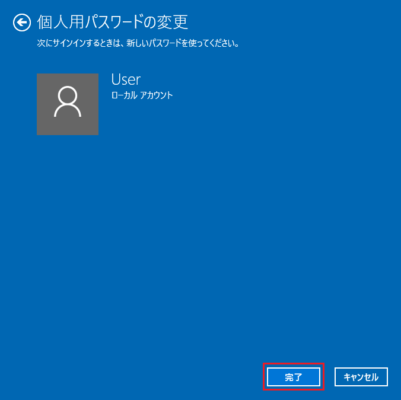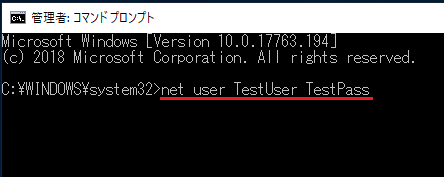Windows10パソコンのローカルユーザーアカウントのパスワードを変更設定する方法を説明します。
パソコンのパスワードに設定する文字列はできるだけ複雑かつ長い文字列にしましょう。
大文字、小文字、英数字、記号を組み合わせるとよりパスワードの強度があがりセキュリティのリスクが低くなります。
また定期的にパソコンのパスワードを変更する事によって不正アクセスの対策にもなります。
「Ctrl + Alt + Del」キーを押してパスワードを設定変更する
1.デスクトップが表示されている状態で、キーボードの「Ctrl + Alt + Del」キーを一緒に押します。

3.「古いパスワード」「新しいパスワード」「パスワードの確認入力」を入力し「→」をクリックします。キーボードの「Enter」キーを押下でも構いません。
「古いパスワード」を設定していないときは空白にしましょう。
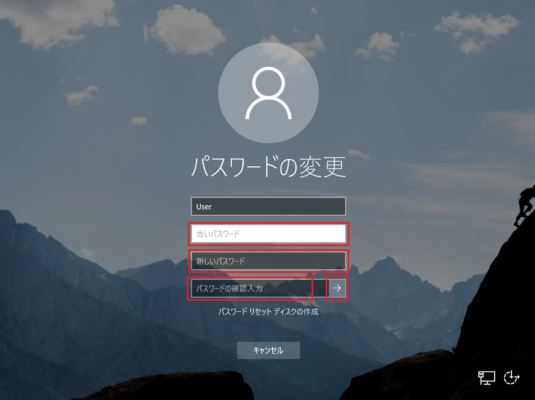
以上で設定完了です。
「アカウント」設定からパスワードを設定変更する
3.「サインインオプション」をクリックし、画面右側、「アカウント パスワードの変更」 欄の「変更」をクリックします。
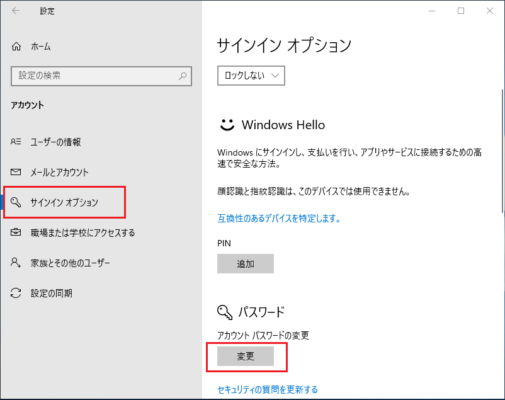
5.「新しいパスワード」、「パスワードの確認入力」、「パスワードのヒント」を入力し「次へ」を押します。
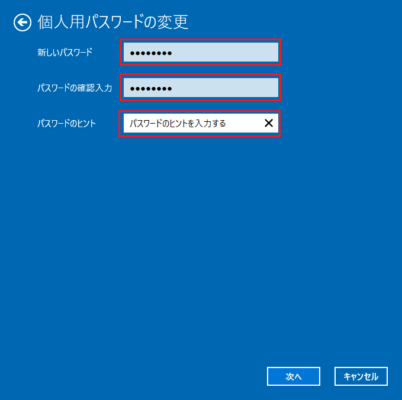
以上で設定完了です。
コマンドプロンプトからパスワードを設定変更する
1.「スタート」-「Windowsシステムツール」とクリックします。
「コマンドプロンプト」を右クリックし「その他」-「管理者として実行」をクリックします。
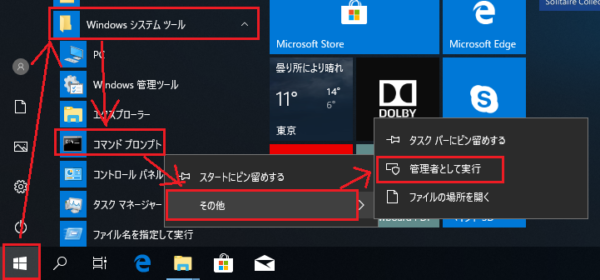
2.コマンドプロンプトが表示されるので以下のコマンドを入力しキーボードの「Enter」キーを押下します。
【書式】
net user <ユーザアカウント> <パスワード>
今回は以下のユーザーのパスワードを変更してみます。
ユーザー名:TestUser
パスワード:TestPass
【コマンド】
|
1 |
net user TestUser TestPass |
以上で設定完了です。
あわせてこちらの記事もご覧ください。
【Windows10】自動ログインの設定方法:レジストリ