Microsoftアカウントを作成し同じアカウントを使用して他のパソコンにサインインすると、同期された設定が適用され使うことができます。
同期される設定は「テーマ」や「言語設定」 、「ブラウザーの設定」その他にもさまざまな設定が同期されます。
またMicrosoftアカウントはクラウドストレージの「OneDrive」が使用できるのでデータをどこからでも参照できるようになり非常に便利です。
ではMicrosoftアカウントの新規作成の手順を説明します。
Microsoftアカウントの作り方
1.「スタート」-「設定」の順番にクリックします。
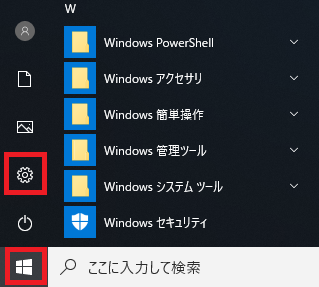
2.「Windowsの設定」が開くので「アカウント」をクリックします。
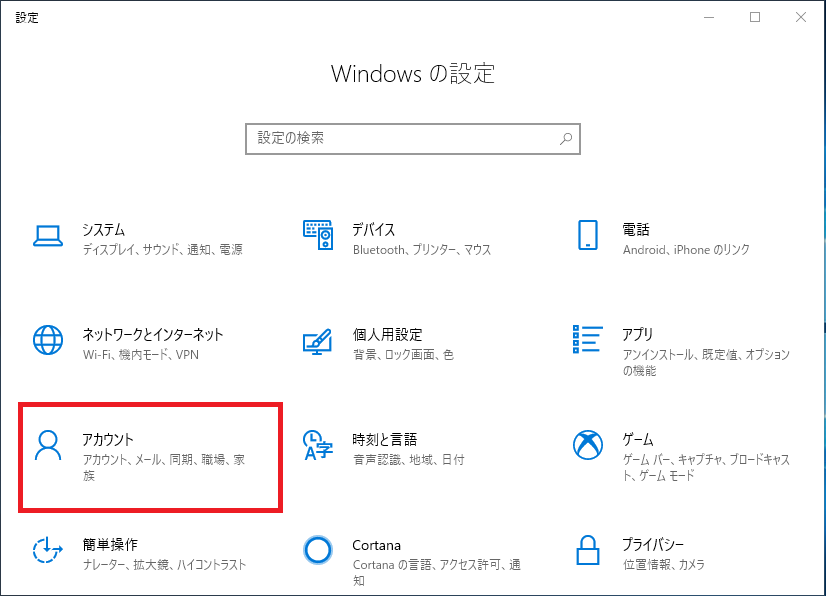
3.画面左側メニューの「家族とその他のユーザー」をクリックします。
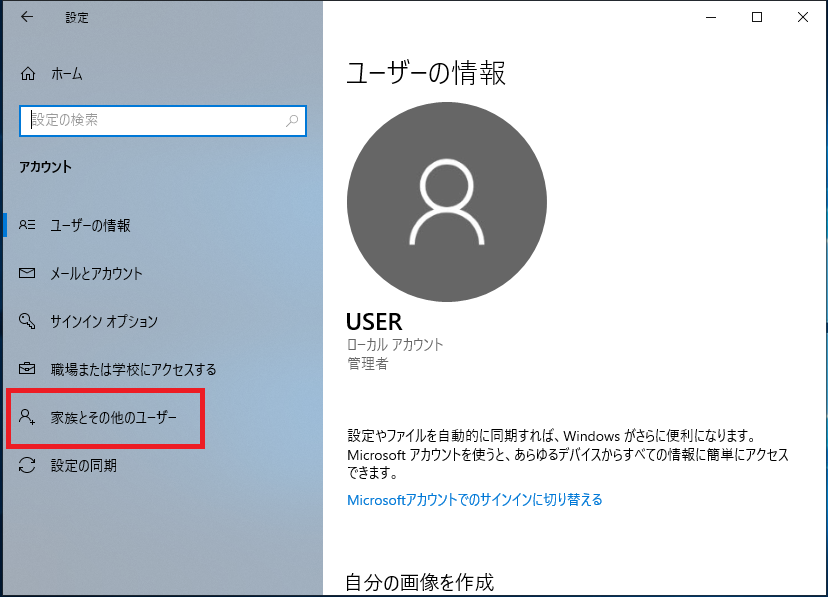
4.画面右側の「その他のユーザーをこのPCに追加」をクリックします。
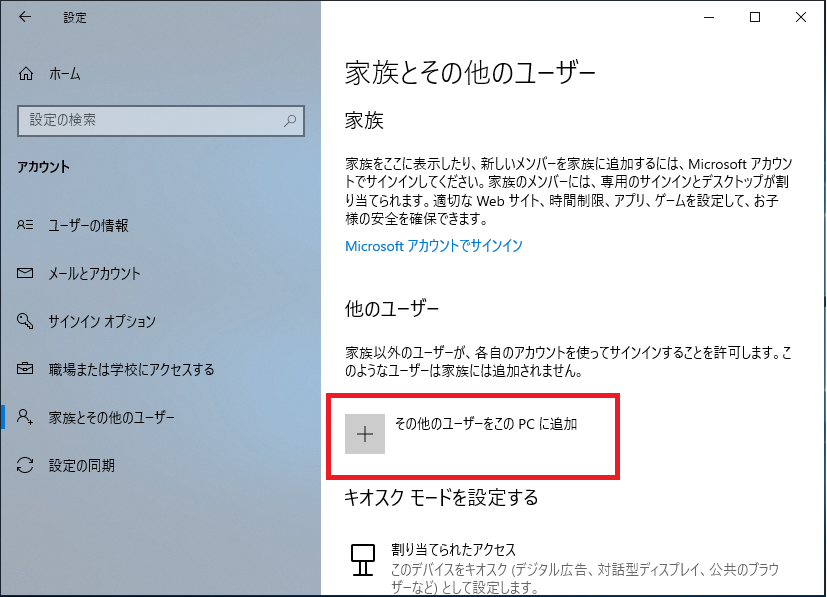
5.追加を行いたいメールアドレス・電話番号を入力する画面が表示されますが、今回は新規作成するので「このユーザーのサインイン情報がありません」をクリックします。
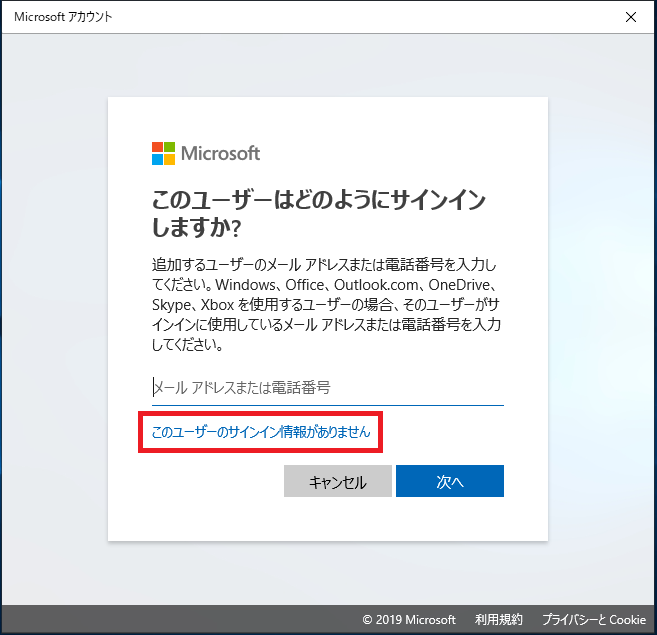
6.「アカウントの作成」画面が表示されるので「新しいメールアドレスを取得」をクリックします。
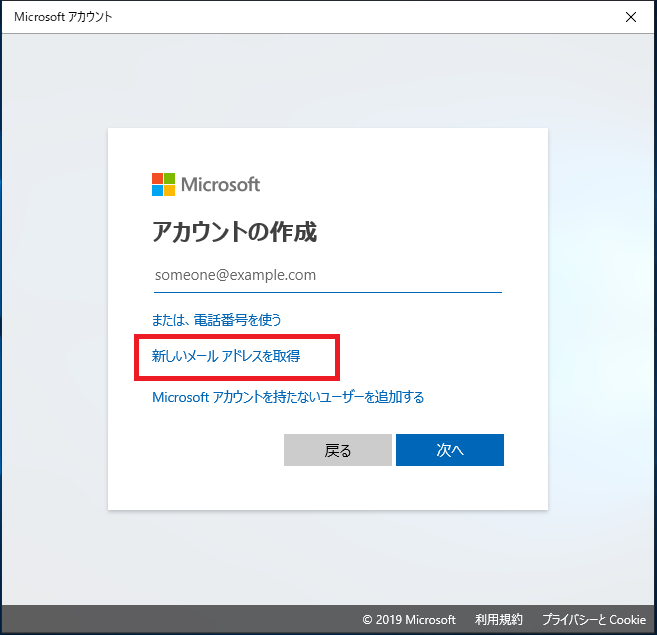
7.「新しいメール」の欄に希望のメールアドレスの「@」より手前部分を入力します。
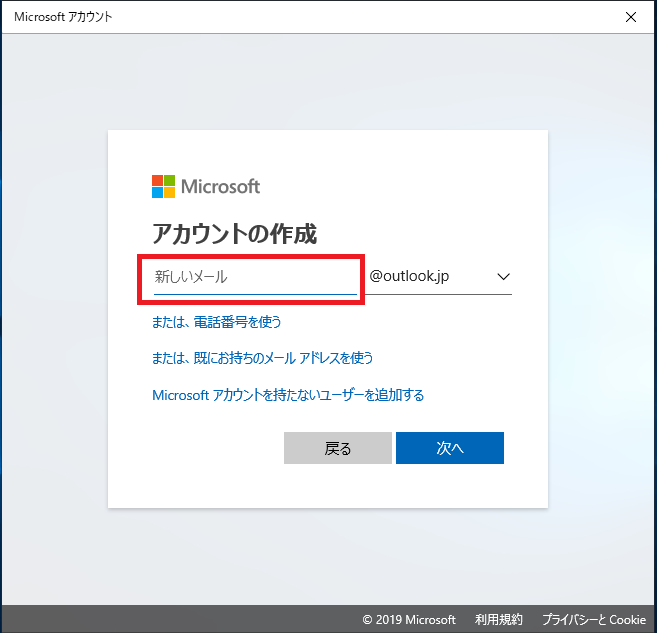
8.次に右側のプルダウンメニューから「@」以降のドメイン名を選択します。
ドメイン名は以下の3通りが選択できます。
outlook.com
hotmail.com
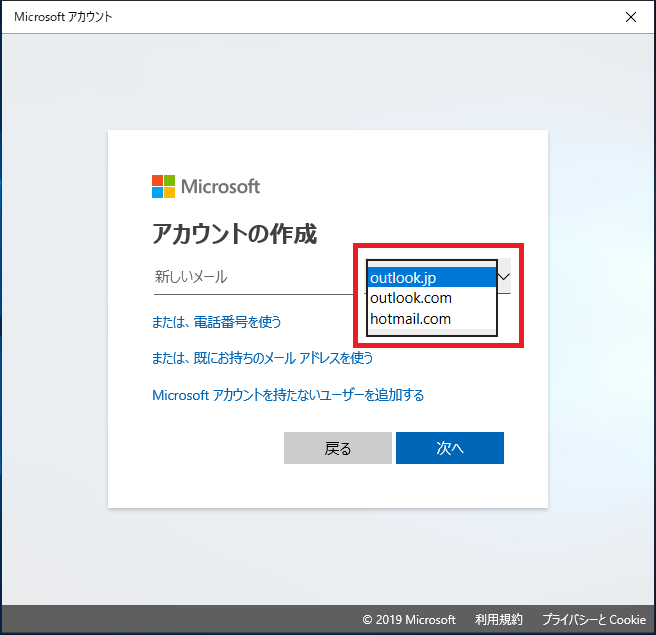
9.「新しいメール」の入力と「ドメイン名」を選択したら「次へ」をクリックします。

10.「パスワードの作成」画面になるので任意のパスワードを入力し「次へ」をクリックします。
※パスワード入力欄の下のチェックボックス「□Microsoft製品とサービスに関する情報、ヒント、特典を受け取ります。」は必要であればチェックをいれましょう。
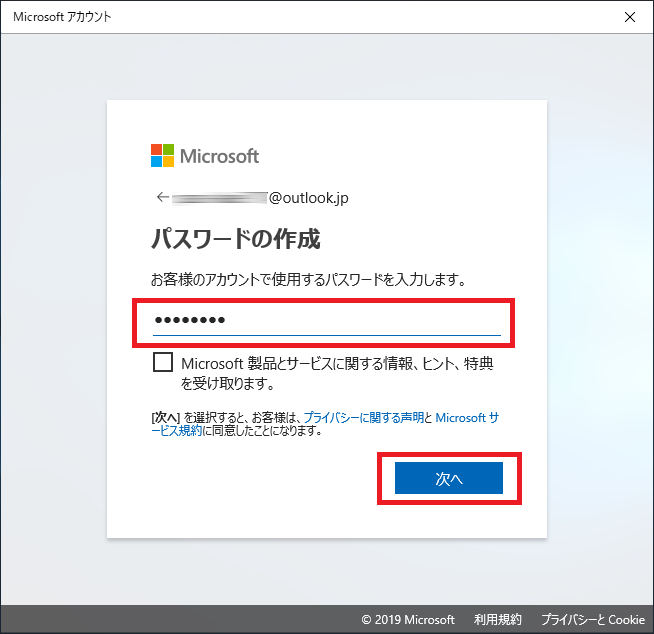
11.入力欄「姓」「名」欄を入力し「次へ」をクリックします。
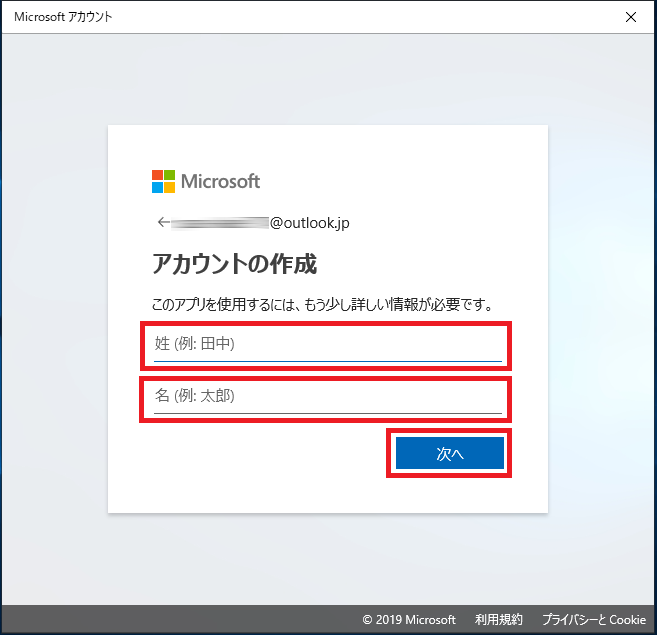
12.「詳細の追加」画面がになるのでプルダウンメニューから「国/地域」と生年月日の「年」「月」「日」を選択し「次へ」をクリックします。
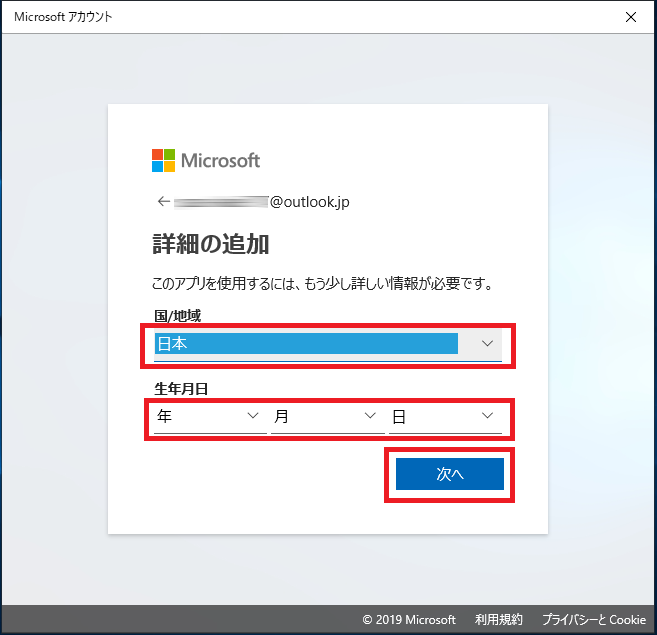
13.「家族とその他のユーザー」画面で今作成したメールアドレスが登録され表示されていることが確認できます。
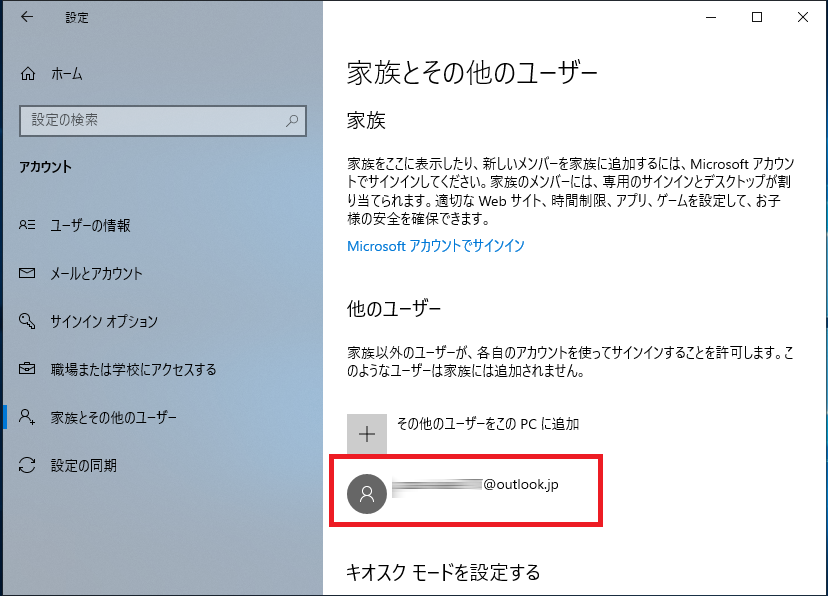
[家族とその他のユーザー]を開く
Microsoftアカウントでサインインする
1.「スタート」-「ユーザーアイコン」-「サインアウト」の順番にクリックしサインアウトします。
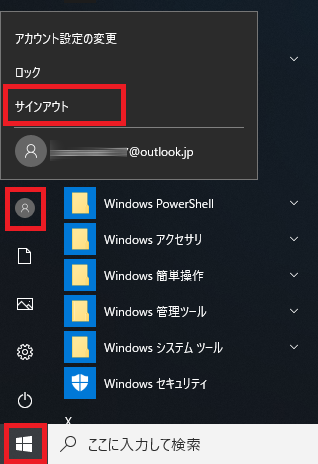
2.サインアウトするとロック画面になるので「Enter」キーかマウスをクリックしサインイン画面に変更します。

3.画面左下に作成したMicrosoftアカウントが表示されているのでクリックします。
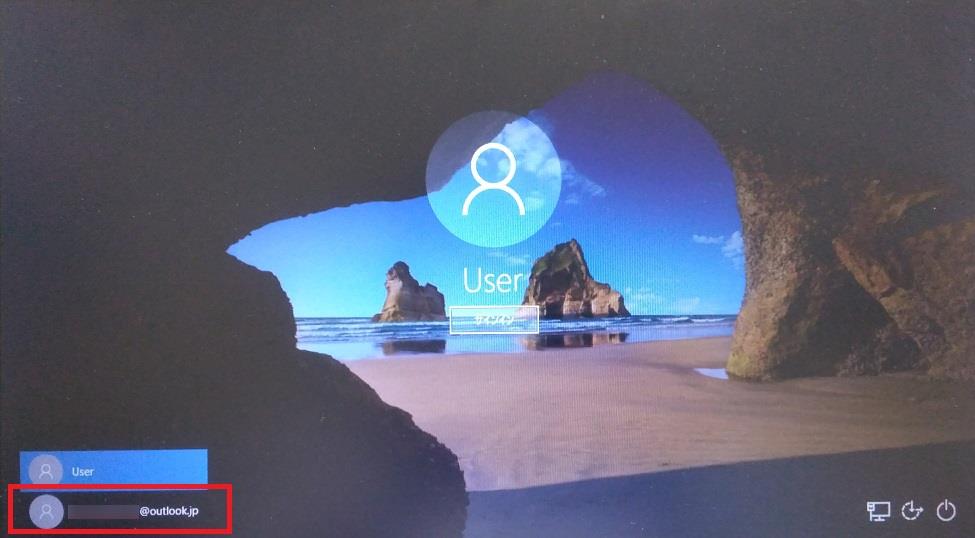
4.設定したパスワードを入力し「→」をクリックするか「Enter」キーを押します。
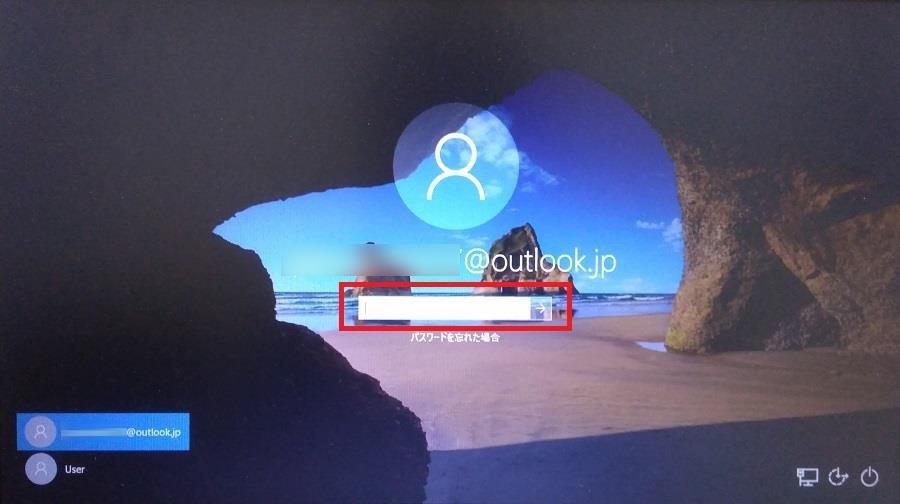
5.初めてのサインイン時「ようこそ」画面が始まり、しばらくすると初期設定画面が表示されますので指示に従い設定を完了します。
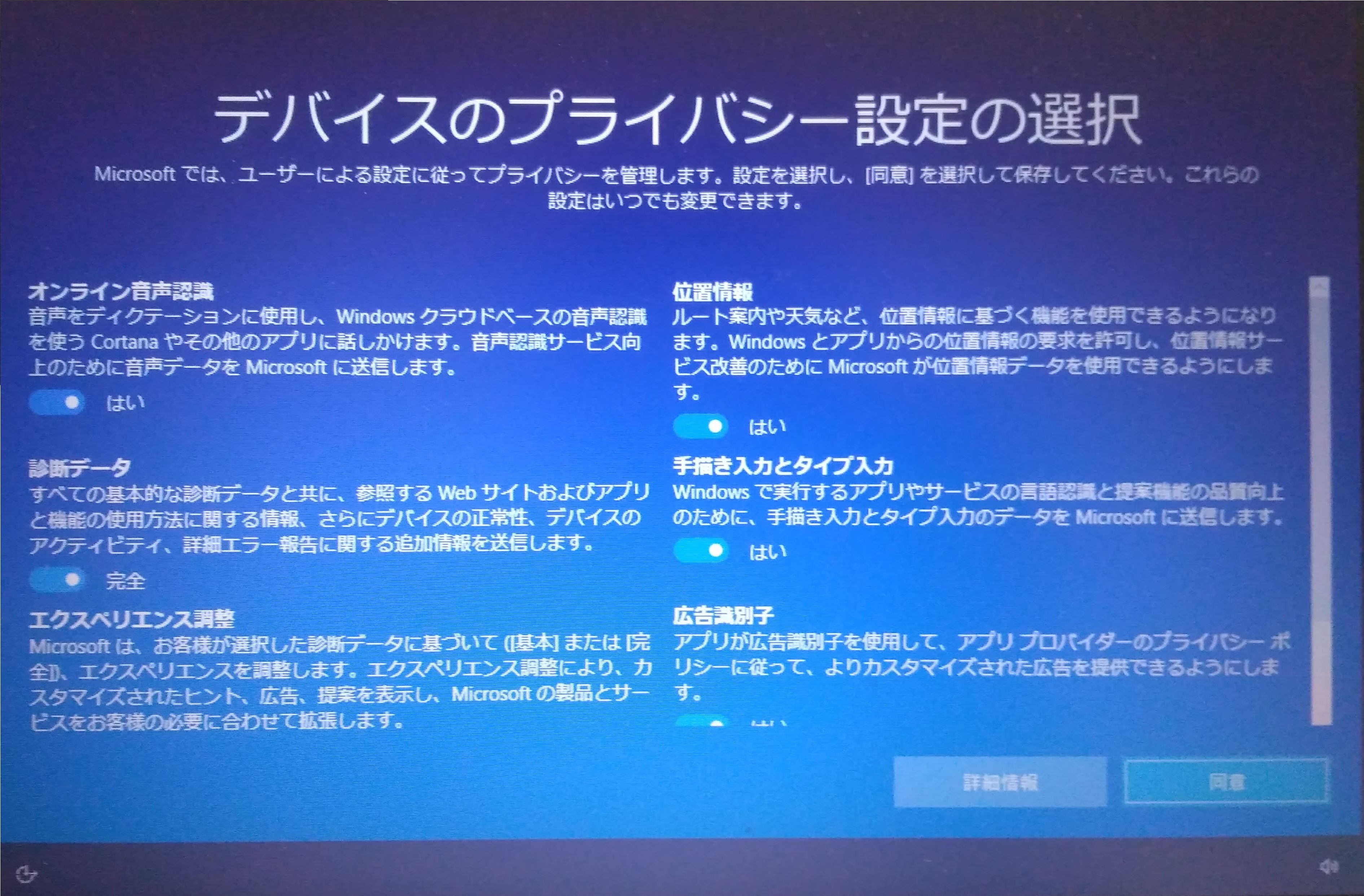
6.初期設定が完了するとデスクトップ画面が表示され「Microsoft Edge」のスタートページが起動するのでプルダウンメニューから「言語」選択し設定を完了させ「Microsoft Edge」を閉じましょう。
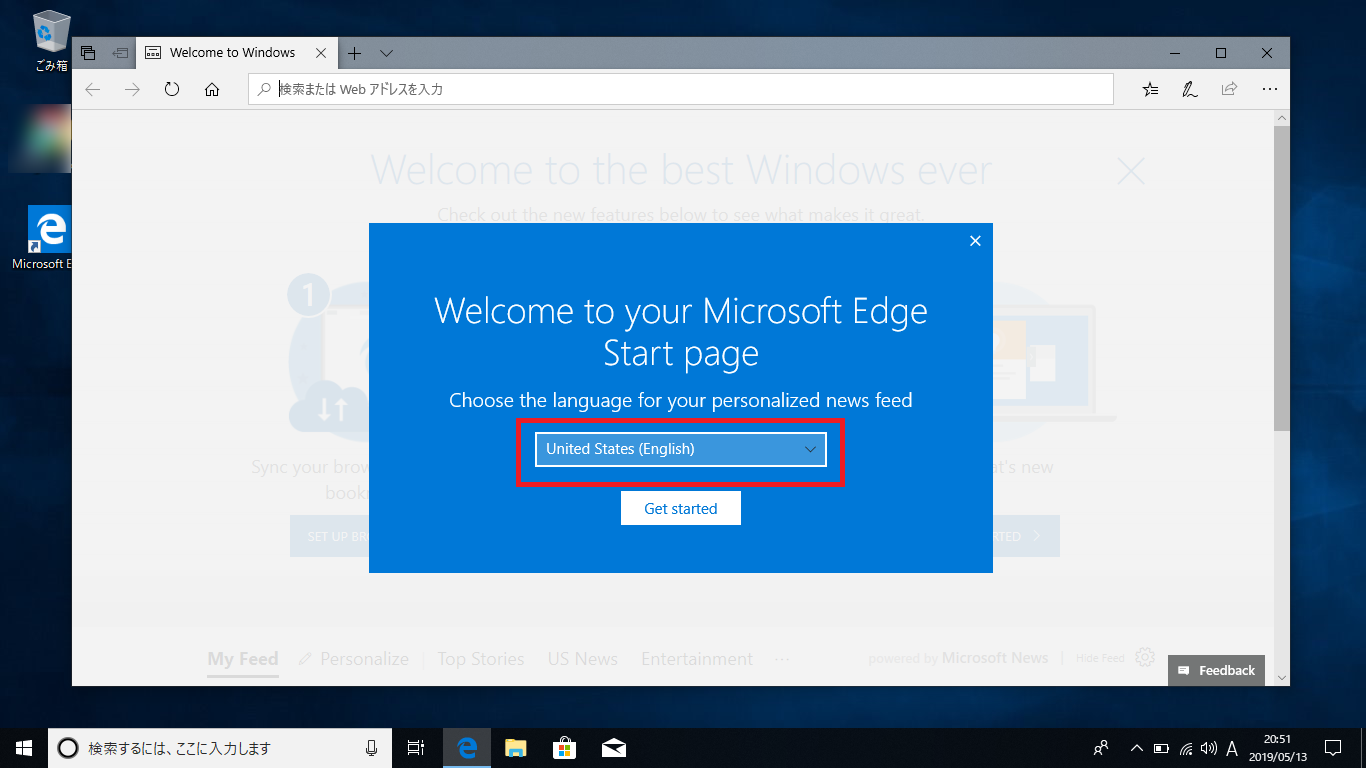
以上がMicrosoftアカウントでサインインする方法です。
次回の以降のサインインはパソコン起動後、パスワードを入力し通常のユーザーと同様にサインインできます。
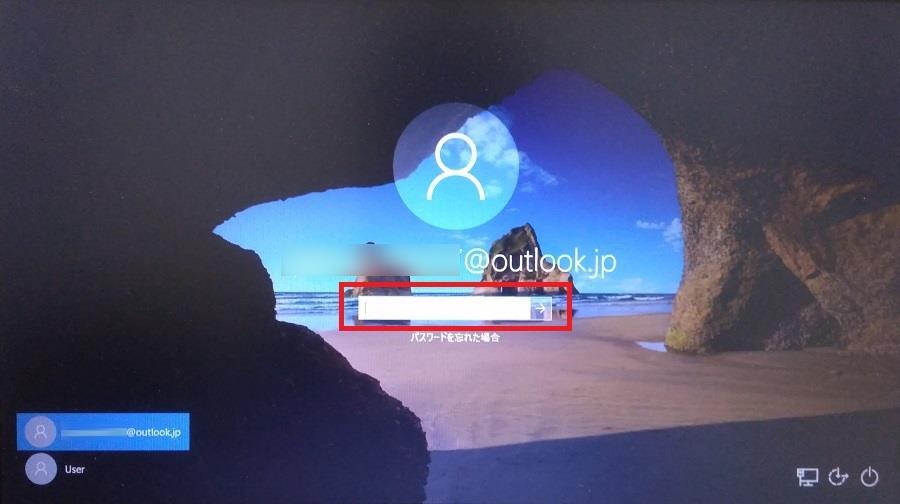
【Windows10】Microsoftアカウントの同期設定(オン/オフ) はこちらをご覧ください
▶【Windows10】Microsoftアカウントの同期設定(オン/オフ)
【Windows10】Microsoftアカウントでのサインインを制御しブロックする はこちらをご覧ください
▶【Windows10】Microsoftアカウントでのサインインを制御しブロックする