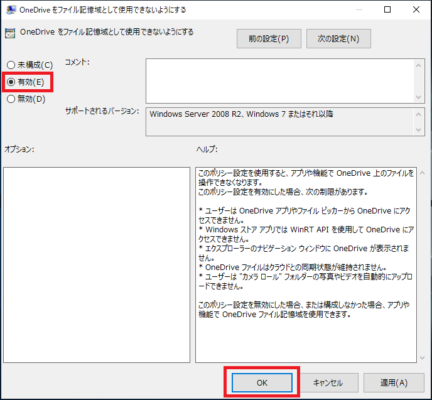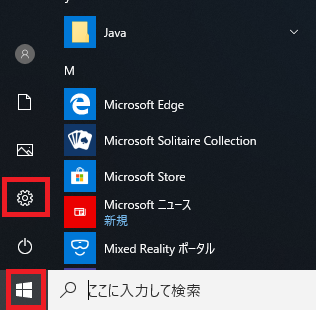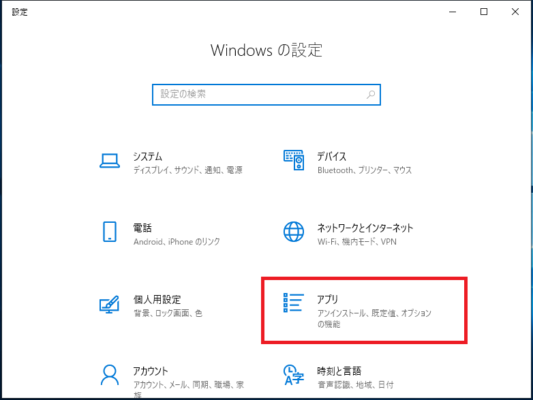企業や自治体等ではクラウドストレージを使用することが制限されている環境が多く存在しています。
その為にパソコンにインストールされているMicrosoftのクラウドストレージ「OneDrive」をパソコン導入時にアンインストールや無効化させたいことがあります。
OneDriveをアンインストール/無効化する方法は何通りかありますので、
Microsoftのクラウドストレージ「OneDrive」の無効化/アンインストールの方法を説明します。
またOneDriveを自動起動だけさせたくない場合には以下の記事を参照してください。
参考:【Windows10】OneDrive パソコン起動時に自動起動させない無効停止する
再インストール方法はこちらを参照してください。
参考:【Windows10】OneDriveのダウンロードと再インストール
レジストリでOneDriveを無効にする
レジストリ設定値
以下のレジストリ値「OneDrive」を作成することによりOneDriveを無効にすることができます。
| キー | HKEY_LOCAL_MACHINE\SOFTWARE\Policies\Microsoft\Windows\OneDrive |
| 値の名前 | DisableFileSyncNGSC |
| 種類 | REG_DWORD ※32ビット値 |
| 値のデータ | 0 = 有効 1 = 無効 |
レジストリ設定手順
1.「スタート」を右クリックし「ファイル名を指定して実行」をクリックします」
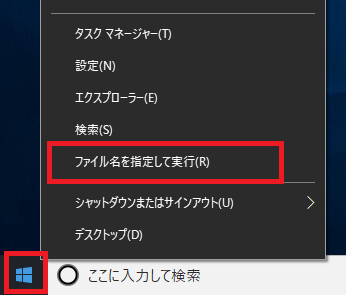
2.名前欄に「regedit」と入力し「OK」をクリックします。
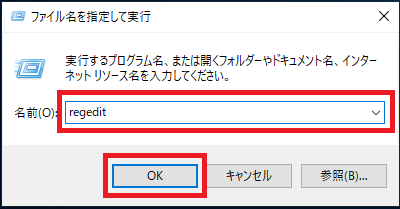
3.「ユーザーアカウント制御」が表示されたら「はい」をクリックします。

4.レジストリエディタが開くので以下の順番にキーを開きます。
「HKEY_LOCAL_MACHINE」→「SOFTWARE」→「Policies」→「Microsoft」→「Windows」→「OneDrive」
※「OneDrive」が存在しない場合は「右クリック」-「新規(N)」-「キー(K)」から作成してください。
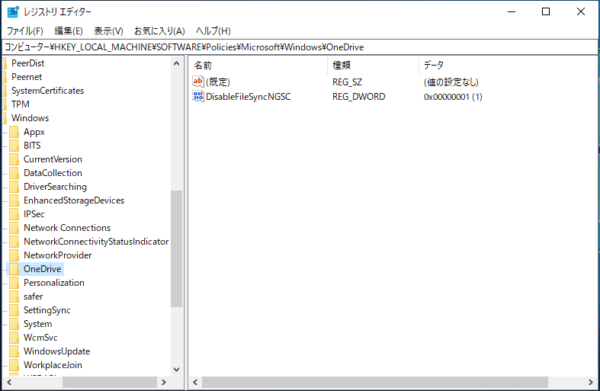
5.「DisableFileSyncNGSC」をダブルクリックします。
※「DisableFileSyncNGSC」が存在しない場合は「右クリック」-「新規(N)」-「DWORD(32ビット)値(Q)」から作成してください。
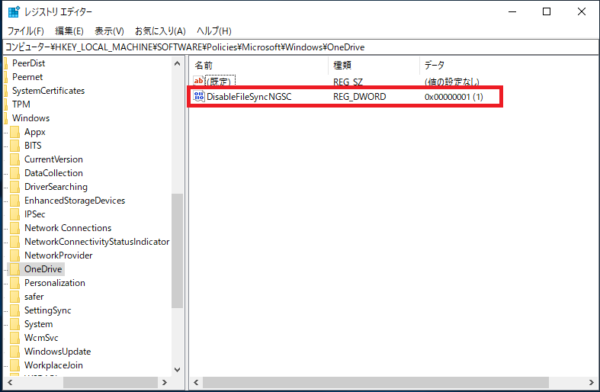
6.「値のデータ」に「1」を入力し「OK」をクリックします。。
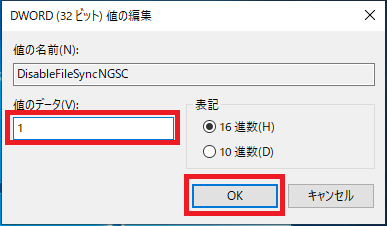
パソコンを再起動し自動的にOneDriveが起動しないか確認してください。
以上で操作完了です。
ローカルグループポリシーでOneDriveを無効にする
以下の値をローカルグループポリシーを使用し設定してください。
ローカルグループポリシー設定値
| 場所 | 「コンピューターの構成」-「管理用テンプレート」-「Windowsコンポーネント」-「OneDrive」 |
| 項目 | OneDriveをファイル記憶域として使用できないようにする |
| 設定値 | ・有効 ・無効 |
このポリシー設定を使用すると、アプリや機能で OneDrive 上のファイルを操作できなくなります。
このポリシー設定を有効にした場合、次の制限があります。* ユーザーは OneDrive アプリやファイル ピッカーから OneDrive にアクセスできません。
* Windows ストア アプリでは WinRT API を使用して OneDrive にアクセスできません。
* エクスプローラーのナビゲーション ウィンドウに OneDrive が表示されません。
* OneDrive ファイルはクラウドとの同期状態が維持されません。
* ユーザーは "カメラ ロール" フォルダーの写真やビデオを自動的にアップロードできません。このポリシー設定を無効にした場合、または構成しなかった場合、アプリや機能で OneDrive ファイル記憶域を使用できます。
ローカルグループポリシー設定手順
1.「スタート」を右クリックし「ファイル名を指定して実行」をクリックします。
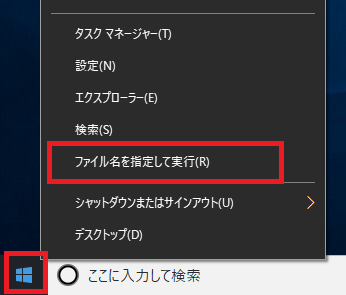
2.名前欄に「gpedit.msc」と入力し「OK」をクリックします。
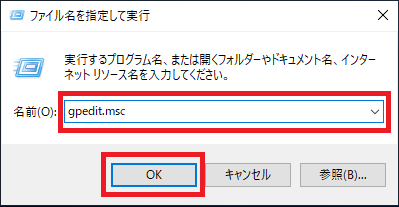
3.「ローカルグループポリシーエディタ」が起動するので次の順番で開きます。
「コンピューターの構成」→「管理用テンプレート」→「Windowsコンポーネント」→「OneDrive」
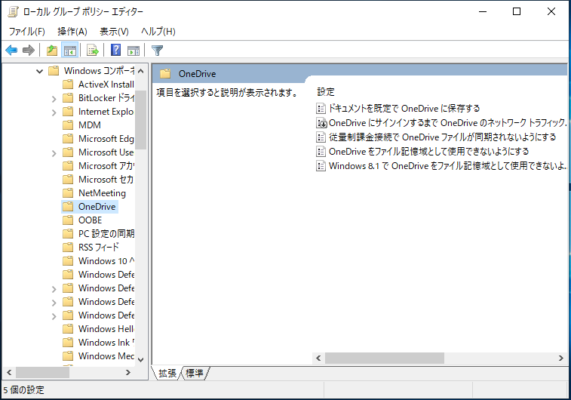
4.「OneDriveをファイル記憶域として使用できないようにする」をダブルクリックし開きます。
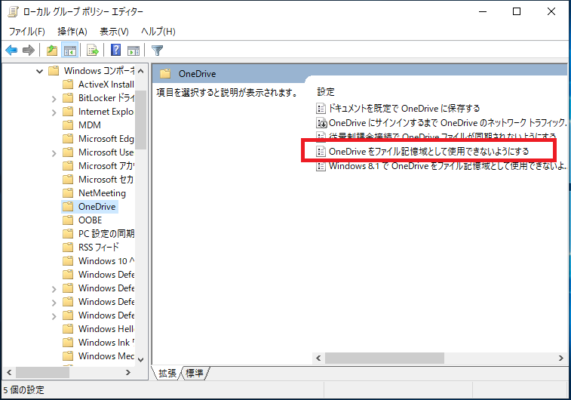
パソコンを再起動し自動的にOneDriveが起動しないか確認してください。
以上で操作完了です。
OneDriveをアンインストール
プログラムと機能からアンインストール
1.「スタート」-「Windowsシステムツール」-「コントロールパネル」の順番でクリックします。
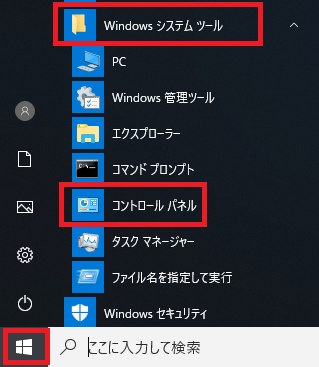
2.コントロールパネルが開くので「プログラムのアンインストール」をクリックします。
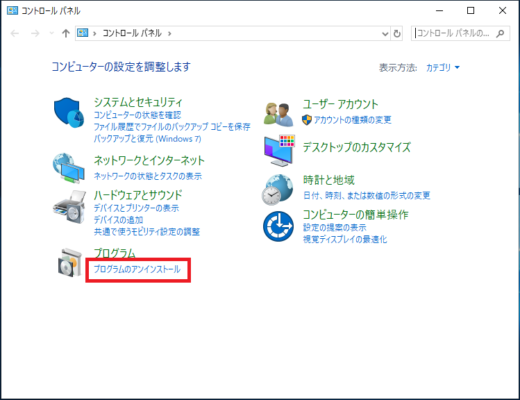
3.プログラムの一覧が表示されるので「Microsof OneDrive」を選択し「アンインストール」をクリックします。
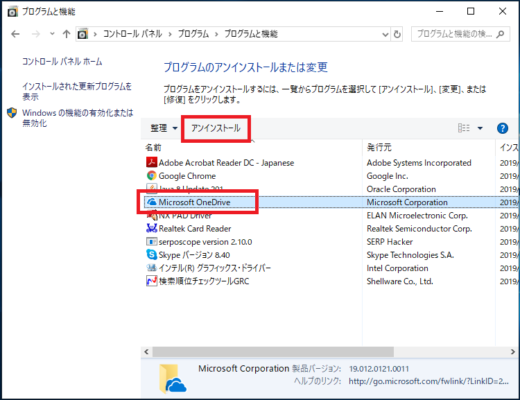
4.「ユーザーアカウント制御」が表示されるので「はい」をクリックします。
何も表示はされませんがOneDriveがアンインストールされます。
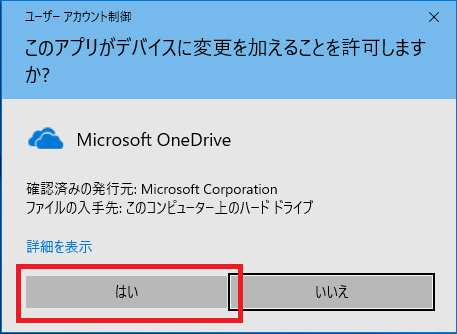
以上で操作完了です。
アプリと機能からアンインストール
3.画面右側のスクロールバーを下方向にスクロールし「Microsoft OneDrive」を表示させます。
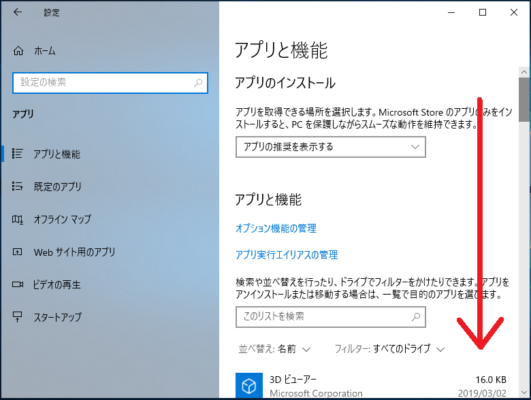
4.「Microsoft OneDrive」をクリックし「アンインストール」をクリックします。
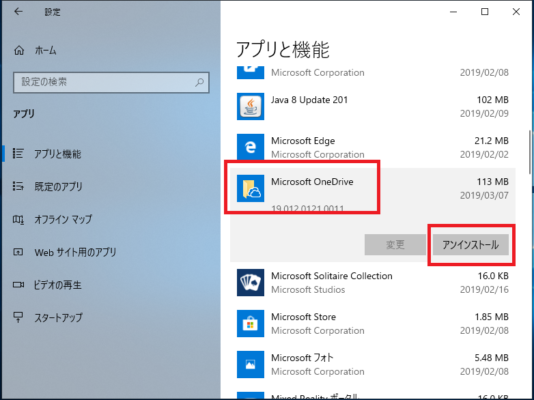
5.「ユーザーアカウント制御」が表示されるので「はい」をクリックします。
何も表示はされませんがOneDriveがアンインストールされます。

以上で操作完了です。